Apprendre à utiliser Powerpoint
![]() Introduction
Introduction![]() Le texte
Le texte![]() Les objets
Les objets![]() La présentation des diapos
La présentation des diapos![]() L'animation
L'animation![]() Conclusion
Conclusion
 INTRODUCTION
INTRODUCTION
Vous souhaitez mettre en valeur vos photographies. Réalisez vos propres diaporamas grâce à Powerpoint. Vous pourrez ensuite les projeter, soit sur votre ordinateur, soit sur un écran de projection via l'utilisation d'un visio-projecteur. Mais surtout il vous sera possible de transmettre les diaporamas réalisés par mail ou sur cd à vos amis afin qu'ils puissent visualiser vos images. Une présentation Powerpoint peut être lue sur un ordinateur ne disposant pas de ce logiciel à condition d'avoir inclu au cd-rom (ou au mail) la visionneuse Microsoft Powerpoint.
L'interface
Vous retrouvez en haut de votre écran la barre de menu (fichier, Edition... etc). La barre d'outils juste en dessous permet d'accéder aux mêmes fonctions par un simple clic.

La fenêtre de votre document présente une première diapositive vide (choisir "nouvelle présentation / diapo vide") au format par défaut de 18 x 24 cm, format adapté à la présentation écran.
En bas de l'écran se trouve la barre d'outils dessin.
![]()
La présentation générale de l'écran ressemble fortement à celle de Microsoft Word.
 LE TEXTE
LE TEXTE
Ajouter du texte
Sur votre première diapositive (vide), utilisez l'outil "zone de texte".![]() . Sélectionnez cet outil en cliquant dessus (le bouton est alors en position enfoncée), puis faites sur la diapositive un cliqué-glissé pour créer une nouvelle zone de texte.
. Sélectionnez cet outil en cliquant dessus (le bouton est alors en position enfoncée), puis faites sur la diapositive un cliqué-glissé pour créer une nouvelle zone de texte.
Un cadre strié apparaît avec un curseur clignotant. Tapez quelques lignes de texte, au moins deux paragraphes.
Pour corriger la saisie, erreur de frappe ou d'orthographe, cliquez à droite du caractère à corriger pour insérer un curseur texte clignotant (en forme de I) puis appuyez sur la touche "efface" pour effacer le caractère. Tapez le nouveau caractère.
Pour corriger un mot tout entier, faites un double-clic dessus pour le sélectionner, le mot est alors surligné, vous pouvez taper directement le nouveau mot.
Pour sélectionner rapidement tout un paragraphe (délimité par un retour chariot avec la touche Entrée), faites un triple clic.
Pour déplacer une portion de texte, sélectionnez le texte, faites "édition / couper", indiquez l'emplacement où vous souhaitez le positionner en cliquant pour faire apparaître un curseur clignotant et faites "édition / coller".
Pour dupliquer une portion de texte, effectuez la même manipulation en utilisant "édition / copier" au lieu de "édition / couper".
Que vous fassiez une copie ou un déplacement, le contenu de votre sélection est stocké dans une zone tampon appelée le presse-papier, vous pouvez donc coller plusieurs fois le même texte en ré-utilisant le menu "coller". Ce contenu reste dans le presse-papier tant qu'une nouvelle copie n'est pas effectuée.
La notion de zone de texte
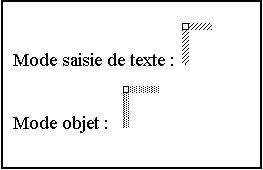 Pour sélectionner non plus le texte lui-même, mais la zone de texte et son contenu, vous devez cliquer sur la bordure.
Pour sélectionner non plus le texte lui-même, mais la zone de texte et son contenu, vous devez cliquer sur la bordure.
Notez la différence de bordures entre le mode texte et le mode objet (quand l'objet zone de texte est sélectionné).
Un curseur en forme de croix à quatre branches apparaît, vous permettant de déplacer la zone de texte. Les poignées dans les coins et sur les côtés permettent d'agrandir ou de diminuer la taille de la zone de texte.
La mise en forme des caractères
Pour mettre en forme les caractères, commencez par sélectionner le texte dont vous voulez modifier la mise en forme, puis allez dans le menu "format / police".
Choisissez la police de caractères souhaitée (forme des lettres), le style, la taille ou corps, puis les attributs éventuels et la couleur du texte
La mise en forme des paragraphes
Sélectionnez un ou plusieurs paragraphes et utilisez le menu "format / interlignage".

L'interligne vous permet de modifier la hauteur entre les lignes d'un même paragraphe ; elle est, par défaut, d'une ligne soit environ la hauteur de la police utilisée+20%.
Les espaces avant et après vous permettent d'espacer les paragraphes les uns par rapport aux autres. La saisie ayant été faite au kilomètre, on ne saute pas de ligne supplémentaire avec la touche Entrée pour espacer les paragraphes.
Pour chaque paragraphe on peut définir des retraits ou marges à gauche du texte, ainsi qu'éventuellement des alinéas. Affichez les règles et observez les curseurs permettant de modifier les retraits.
![]()
Attention les retraits s'appliquent à tout le texte contenu dans la zone de texte.
Carré bas sur la règle : retrait gauche ou marge gauche
Triangle dirigé vers le bas : retrait 1ère ligne ou alinéa
Triangle vers le haut : modifie retrait du texte sans modifier emplacement 1ère ligne.Enfin, vous pouvez ajouter des puces devant chaque paragraphe. Cliquez sur le bouton d'insertion d'une liste à puces pour démarrer une nouvelle liste. Tapez du texte puis tapez Entrée à la fin de la ligne. Le logiciel ajoute automatiquement une nouvelle puce, utiliser la flèche verte vers la droite pour décaler cette nouvelle ligne vers la droite. Pour ramener une ligne vers la gauche utiliser le bouton flèche verte vers la gauche. Vous pouvez modifier les puces utilisées en allant dans le menu "format / puces".
![]()
Le format de la zone de texte
Sélectionnez la zone de texte créée et allez dans le menu "format / zone de texte". Choisissez l'onglet "couleurs et traits".
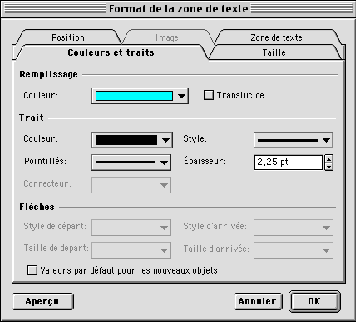
Dans la zone Remplissage, choisissez une couleur de fond, ou "aucun remplissage ". Cochez la case translucide si vous souhaitez donner une certaine transparence à votre zone de texte. Explorez aussi dans le même menu les possibilités offertes par "motifs et textures" : création d'un dégradé, utilisation d'une texture, d'un motif ou d'une image de fond.
Dans l'onglet "taille", vous pouvez définir précisément la hauteur et la largeur de la zone de texte, ou appliquer à celle-ci une rotation. l'échelle permet d'agrandir ou de diminuer la taille de votre zone. Une échelle identique en hauteur et en largeur permettra de redimensionner homothétiquement la zone de texte.
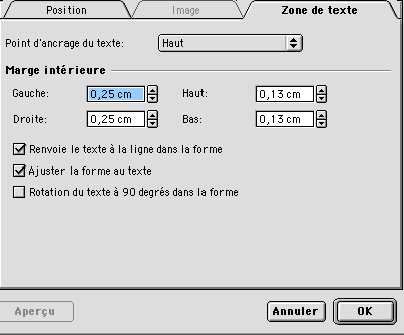
Dans l'onglet "zone de texte" :Décocher la case "ajuster la forme au texte" permet de dessiner la zone de texte librement. Le point d'ancrage permet alors de situer le texte à l'intérieur de la zone de texte (haut, bas, milieu etc.). Fonctionne aussi pour les objets dessins contenant un texte ancré.
La case "renvoie le texte dans la forme" empêche la sortie du texte de la zone de texte.
Agencement des objets
Pour sélectionner plusieurs zones de texte ou objets, cliquez sur le premier, maintenez la touche MAJ, cliquez sur le 2ème et ainsi de suite. Vous pouvez alors aligner les objets entre eux avec le menu "dessin / aligner ou répartir". Si vous souhaitez les positionner par rapport à la diapositive, cochez cette case dans le même menu.
Vous pouvez dupliquer un objet, en le sélectionnant, puis menu "édition / copier", puis "édition / coller". Il se positionne légèrement décalé par rapport à votre premier objet.
La gestion des différents plans (lorsque plusieurs objets sont sélectionnés) se fait en utilisant le menu "dessin / ordre".
Enfin, vous avez la possibilité de grouper et dégrouper des objets afin de faciliter les sélections et déplacements. Sélectionnez les objets que vous souhaitez grouper puis faites menu "dessin / ordre".
Mode diaporama
Pour visualiser votre première diapositive telle qu'elle sera présentée à l'écran, faites "affichage / diaporama". Pour revenir à votre diapositive appuyer sur la touche Escape.
 LES OBJETS
LES OBJETS
Les Wordart
Sur la barre d'outils Dessin en bas de votre écran, l'icône d'insertion d'objets Wordart est représentée par un A bleu et penché . Lorsque vous cliquez dessus, une boite de dialogue intitulée "effets prédéfinis" s'ouvre vous demandant quel type de Wordart vous souhaitez insérer dans votre diapositive. Choisissez un des effets proposés. Vous aurez bien entendu par la suite la possibilité de modifier le texte et les couleurs utilisées (ainsi que beaucoup d'autres choses).Une nouvelle boite de dialogue s'affiche vous permettant de saisir le texte souhaité. Choisissez par la même occasion la police, la taille et le style (gras ou italique), puis validez en cliquant sur Ok.
l'objet Wordart s'insère alors automatiquement sur la diapo.
Il est sélectionné lorsque les poignées sont apparentes. Si vous vous positionnez au centre de l'objet, vous obtenez un curseur en forme de croix à 4 branches ; vous pouvez alors par cliqué-glissé déplacer l'objet.
Vous pouvez redimensionner l'objet en cliquant-glissant directement sur les poignées : curseur en forme de double flèche. Le losange jaune vous permet d'accentuer l'effet prédéfini appliqué à l'objet.
En même temps que le Wordart est apparue sur votre écran la barre d'outils Wordart :

Celle-ci vous permet dans l'ordre : d'insérer un nouvel objet Wordart, de modifier le texte du Wordart existant, modifier l'effet prédéfini appliqué, modifier la couleur de fond et de contour du Wordart, appliquer une forme particulière (déformation), appliquer une rotation à l'objet. Les quatre derniers outils concernent le texte ; mettre les lettres à la même hauteur, écrire en texte vertical, alignement du texte (si plusieurs lignes), espacer les caractères.
Enfin vous disposez dans la barre d'outils Dessin, de deux boutons ![]() vous permettant d'ouvrir les options d'ombre portée et de relief . Ces options apparaîssent alors dans deux barres d'outils séparées. Le premier bouton de chacune de ces barres permet d'activer ou de désactiver l'ombre ou le relief.
vous permettant d'ouvrir les options d'ombre portée et de relief . Ces options apparaîssent alors dans deux barres d'outils séparées. Le premier bouton de chacune de ces barres permet d'activer ou de désactiver l'ombre ou le relief.
Dessiner sous Powerpoint
La barre d'outils dessin vous offre la possibilité de tracer plusieurs formes de dessin, classées par catégories. Dans la plupart de ces formes on peut ajouter du texte simplement en le saisissant au clavier. Faites des essais avec différentes formes. Vous pouvez aussi ajouter des ombres ou du relief en utilisant les icônes correspondantes de la barre d'outils Dessin.
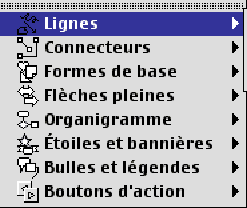 La catégorie Lignes vous permet entre autres de dessiner vos propres objets. Sélectionnez l'outil " forme libre" et dessinez un objet fermé en revenant sur votre point de départ. Vous avez la possibilité de modifier le tracé très précisément en effectuant les manipulations suivantes: Sélectionnez l'objet, allez dans le menu "dessin / modifier les points". Vous pouvez alors déplacer chacun des points pour affiner votre forme, ajouter un point en utilisant Pom+clic, supprimer un point en utilisant Alt+clic.
La catégorie Lignes vous permet entre autres de dessiner vos propres objets. Sélectionnez l'outil " forme libre" et dessinez un objet fermé en revenant sur votre point de départ. Vous avez la possibilité de modifier le tracé très précisément en effectuant les manipulations suivantes: Sélectionnez l'objet, allez dans le menu "dessin / modifier les points". Vous pouvez alors déplacer chacun des points pour affiner votre forme, ajouter un point en utilisant Pom+clic, supprimer un point en utilisant Alt+clic.
Utilisez les tangentes pour obtenir un dessin parfait. Faites alors un clic droit sur un point (ou Ctrl+clic sur Mac) et choisissez l'une des options suivantes :
Point lisse : 2 tangentes même direction, même longueur
Point symétrique : 2 tangentes même direction, mais pas forcément même longueur
Point d'angle : 2 tangentes qui n'ont ni la même direction, ni la même longueur.
Enfin, si vous souhaitez faire tourner ou effectuer des miroirs sur votre objet, utilisez le menu Dessin / Rotation ou retournement.
Insérer des photos
Soit à partir de la bibliothèque, soit à partir d'un fichier. Dans les deux cas la barre d'outils Image permet d'effectuer certaines modifications.

À savoir, dans l'ordre : insertion d'une nouvelle image, passage en niveaux de gris ou au trait, augmenter le contraste, diminuer le contraste, aumenter la luminosité, diminuer la luminosité, recadrer l'image, choisir le style de trait, recolorier l'image (seulement si c'est un clipart), format de l'image, rendre une couleur transparente, rétablir l'image d'origine.
Attention, il n'est pas possible d'effectuer une rotation pour les images bitmap. D'autre part, le résultat est toujours meilleur quand on modifie l'image dans un logiciel de traitement d'image (Photoshop) plutôt que dans Powerpoint.
Insérer d'autres objets
On peut insérer de nombreux objets venant d'autres applications telle qu'une feuille de calcul Excel ou un graphique. Choisir le menu "insertion / objet" et cocher nouvel objet ou objet existant.
Enfin, on peut insérer soit un son à partir du fichier, soit à partir de la bibliothèque.
 LA MISE EN FORME DES DIAS
LA MISE EN FORME DES DIAS
Insérez une nouvelle dia en choisissant une mise en page vide. Menu "insertion / nouvelle dia". Vous pouvez modifier la couleur d'arrière plan, créer un dégradé ou utiliser une texture de fond, en utilisant le menu "format / arrière-plan". Cela évite de créer un bloc supplémentaire pour obtenir un fond texturé.
Mise en page automatique
À l'insertion d'une nouvelle dia, on peut choisir une mise en forme automatique parmi celles qui sont proposées.
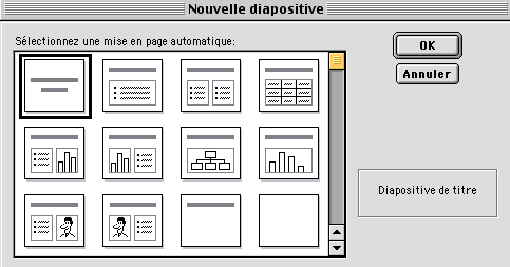
Il reste alors juste à saisir son texte en double-cliquant dans les zones indiquées. On peut aussi choisir cette mise en page après création de la dia avec menu "format / mise en page".
Utilisation d'un modèle de présentation
Ouvrez une nouvelle présentation, vous avez la possibilité d'appliquer un modèle (menu Format) de présentation qui permettra une mise en page rapide de toutes les diapositives.Vous pouvez éventuellement modifier ses couleurs (Format / Jeux de couleurs) ou le personnaliser.
Mode masque
On peut aussi créer son propre masque pour le fond de la dia ; choisissez menu "affichage / masque" des diapositives.
 Choisissez les polices et styles souhaités pour les zones de texte. Attention, ces choix ne seront actifs que pour les zones de texte créées via les modes de mise en page automatique (cf plus haut). Insérez un logo et un texte qui doivent revenir sur toutes vos diapos.
Choisissez les polices et styles souhaités pour les zones de texte. Attention, ces choix ne seront actifs que pour les zones de texte créées via les modes de mise en page automatique (cf plus haut). Insérez un logo et un texte qui doivent revenir sur toutes vos diapos.
Passez en affichage diapositive, le contenu de votre masque apparaît, vous n'avez plus qu'à insérer des zones de texte ou éventuellement d'autres dessins pour personnaliser chacune des diapositives.
Les nouvelles diapositives créées présenteront le même fond que la première, ce qui vous garantit l'homogénéité de votre présentation de même que pour les zones de texte créées par le mode de mise en page auto.
Mode plan
On peut taper le texte des différentes diapositives en utilisant le mode plan. La mise en forme du texte est liée à celle des espaces réservés du masque.
1er exemple :
Créez un masque en gardant les zones de texte et en modifiant la police choisie, la couleur de texte.. etc..
Passez en affichage plan et saisissez votre texte. La touche Entrée vous permet de changer de diapositive, la touche Tab vous permet de changer de niveau et Maj + tab de revenir au niveau précédent. Vous visualisez chacune des diapositives dans une petite fenêtre de visualisation.
2ème exemple :
Créez une nouvelle présentation en choisissant le modèle bloc-notes puis une diapositive de titre. Modifier le masque de diapositive au niveau du style du texte. Passez en mode plan et saisir son texte.
3ème exemple :
Si un texte a été tapé dans Word en mode plan, on peut exporter son contenu vers Powerpoint. Depuis votre document Word en mode plan, faites menu "fichier / envoyer vers Powerpoint". Le texte apparaît en mode plan de Powerpoint et il suffit de choisir un modèle pour obtenir en quelques secondes un document attrayant.
 L'ANIMATION DES DIAPOSITIVES... LE DIAPORAMA
L'ANIMATION DES DIAPOSITIVES... LE DIAPORAMA
Animation des objets sur une diapositive
Allez dans le menu "diaporama / personnaliser l'animation". Dans l'onglet Minutage, sélectionnez l'objet que vous souhaitez animer, cochez la case "utiliser des animations et automatiquement après 1s".
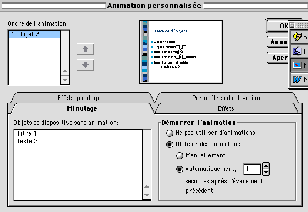
Passez ensuite dans l'onglet Effets ;
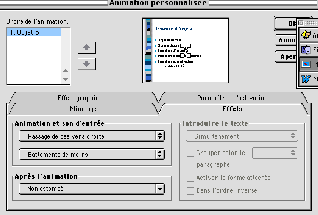
Choisissez l'effet à appliquer et éventuellement le son.
Visualisez le résultat en mode diaporama. La première animation démarre 1s après l'ouverture de la dia, les animations suivantes se succèdent au rythme du délai indiqué dans l'onglet Minutage.
Noter que si vous animez une zone de texte des paramètres supplémentaires existent dans l'onglet Effets vous permettant de faire apparaître le texte lettre par lettre.
Mode trieuse de dias
Créez une présentation d'au moins deux diapositives. Passez en mode "affichage / trieuse de diapositives". Ce mode est très pratique pour visualiser l'ensemble de votre présentation. Chacune des diapositives est représentée par une miniature.
Vous pouvez déplacer une diapositive et modifier l'ordre de la présentation simplement en cliquant dessus et en glissant vers son nouvel emplacement. Si vous souhaitez la dupliquer au lieu de la déplacer, effectuez la même manipulation tout en maintenant la touche Alt pendant le déplacement. Pour accéder à une diapositive donnée, il suffit de double-cliquer dessus : vous passez alors automatiquement en mode diapositive.
Transition entre deux dias
En mode trieuse de dia, sélectionnez une ou plusieurs diapositives (Touche Maj pour additionner les sélections). Allez dans le menu "diaporama / transition", choisissez la transition et cochez "avancer automatiquement après 5s" par exemple. Notez l'apparition d'un symbole juste en bas des diapositives (en mode trieuse de dias) indiquant la présence d'une transition ainsi que le délai choisi.
Visualisez le résultat en mode diaporama (affichage/diaporama) : les diapositives s'affichent les unes après les autres, de manière automatique, en respectant le délai choisi. Le passage de l'une à l'autre se fait différemment suivant l'effet de transition choisi.
Création de boutons de navigations.
Si le diaporama est visualisé en manuel (sans avance automatique au niveau des transitions), on peut créer des boutons permettant entre autres de contrôler la navigation.
Créez un objet qui va servir de bouton. Sélectionnez-le puis allez dans le menu "diaporama /paramètres des actions". Cochez la case "créer un lienhypertexte vers : ". Choisissez une des propositions. Vous pouvez ainsi créer des boutons permettant d'accéder à une diapositive donnée ou à la suivante ou précédente, ou encore vers une Url (adresse Internet).
 CONCLUSION
CONCLUSION
Powerpoint vous offre de nombreuses possibilités pour mettre en valeur vos images, en les intégrant à une histoire. Pensez à nous proposer vos diaporamas pour une publication sur www.photophiles.com dans l'espace Articles.Comme vous avez pu le contaster tout au long de ce cours, Powerpoint a l'avantage d'être d'une grande facilité d'utilisation. Cependant, s'il est très bien adapté à une utilisation familiale, il montre ses limites assez rapidement dans le cadre d'une production professionnelle ou semi-professionnelle d'un diaporama. Il vaut mieux dans ces deux derniers cas vous orienter vers des logiciels comme Flash (cf Le cours Flash de www.photophiles.com) ou Director édités tous deux par Macromédia.Si vous avez des questions ou des commentaires sur ce cours, n'hésitez pas à utiliser le forum de www.photophiles.com.
Ressources Powerpoint
En savoir plus sur Powerpoint...
D'excellentes fiches techniques sur Powerpoint (version 2003) sur le site Petitkar : www.petitkar.com
Des modèles, des ressources diverses sur le site Internet de Microsoft : www.microsoft.com