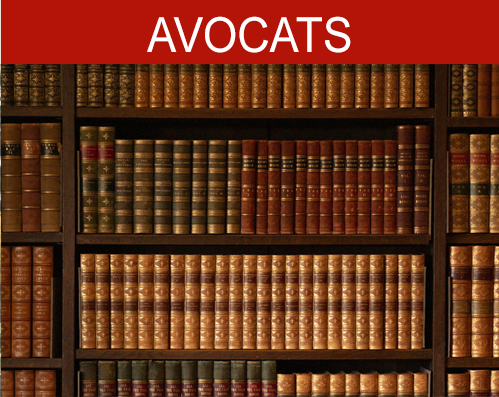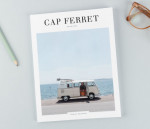Votre site web est en ligne mais vous avez peu de visiteurs ? Il est probablement mal référencé… Vous avez entendu parler du référencement naturel (SEO pour Search Engine Optimization) et du référencement payant (SEA pour Search Engine Advertising) mais vous ne savez pas comment vous y prendre pour optimiser votre référencement et être plus visible sur le web ?
Votre site web est en ligne mais vous avez peu de visiteurs ? Il est probablement mal référencé… Vous avez entendu parler du référencement naturel (SEO pour Search Engine Optimization) et du référencement payant (SEA pour Search Engine Advertising) mais vous ne savez pas comment vous y prendre pour optimiser votre référencement et être plus visible sur le web ?
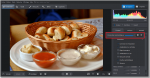 Tous les photographes (surtout les amateurs mais les professionnels aussi) font face à une série de problèmes récurrents. Dans ce tutoriel, nous allons analyser ces problèmes et voir comment s’en sortir et améliorer la qualité d’une photo sans peine. Pour éditer, nous avons choisi PhotoWorks - un logiciel photo à croissance rapide.
Tous les photographes (surtout les amateurs mais les professionnels aussi) font face à une série de problèmes récurrents. Dans ce tutoriel, nous allons analyser ces problèmes et voir comment s’en sortir et améliorer la qualité d’une photo sans peine. Pour éditer, nous avons choisi PhotoWorks - un logiciel photo à croissance rapide.
Des dizaines et des dizaines de photos traînent chez vous ainsi que dans vos disques durs, clés USB et smartphones ? Rien n’est ordonné comme vous le voudriez, si bien que vous trouvez une photo d’un nouveau-né au milieu des images de vos vacances à la montagne ?
C’est décidé, vous allez faire un livre photo avec vos images pour le mettre en bonne place dans votre bibliothèque ou l’offrir à vos proches ? Sachez que c’est une démarche certes enthousiasmante et valorisante mais gourmande en temps. Profitez de nos conseils pour vous organiser au mieux et réaliser votre futur chef-d’œuvre avec rapidité et efficacité.
Dans le cours précédent, on a vu comment obtenir un flou de mouvement sur un sujet qui bouge comme par exemple une cascade, une rivière, ou la mer. Une autre utilisation du mode S est d’obtenir un effet de filé. Un effet de filé, c'est lorsque votre sujet lui-même est net mais que le fond est en mouvement, ce qui accentue l'impression de vitesse.
Vous êtes un photographe amateur et vous désirez en apprendre plus sur les fichiers RAW ? Le mot RAW vient de l’anglais et signifie brut, mais on l’appelle aussi négatif numérique. Mais à quoi un tel fichier peut bien vous servir ? C’est ce que nous allons développer dans cet article.
Avec l'évolution des technologies, les appareils photo embarqués sur les téléphones mobiles sont de plus en plus performants, servant à prendre des photos de plus d'une dizaine de millions de pixels. Ils permettent notamment de prendre des selfies, concept consistant à se photographier soi-même et qui s'est fortement répandu depuis que les fabricants ont adopté l'appareil photo à l'avant. Mais se prendre en photo soi-même peut être une opération délicate, conduisant souvent à des résultats mitigés. Pourtant, en suivant quelques petites règles, l'on peut aisément réussir tous ses selfies...
Dans l’épisode N°1 du cours DxO PhotoLab, nous vous avons présenté l’interface du logiciel et les outils utiles pour effectuer un tri de vos images. On va voir maintenant comment traiter des fichiers RAW. Cette image d'un orang outan a été prise dans des conditions de lumière compliquée puisqu'on est sous la jungle, avec peu de luminosité globale, et beaucoup de contraste. Du coup, la sensibilité ISO utilisée est de 640 ce qui entraîne beaucoup de bruit.
Dans le derniers cours, nous avons vu comment utiliser le mode A ou AV (priorité ouverture) lorsque vous souhaitez gérer la profondeur de champ sur votre image. C'est le cas, par exemple, en portrait, souvent aussi quand vous photographiez des fleurs pour les isoler par rapport au fond, ou pour mettre en valeur un objet.
On va voir cette fois comment gérer le flou de mouvement. Il faut déjà bien différencier le flou lié à une faible profondeur de champ du flou lié au mouvement...
Bienvenue dans ce nouveau cours consacré à DxO PhotoLab (anciennement DxO OpticsPro). DxO PhotoLab n'est pas un logiciel de montage photo, donc ce n'est pas, par exemple, l'équivalent d'Affinity Photo, de Gimp, ou de Photoshop qu'on a pu voir dans les autres cours proposés. DxO PhotoLab est un logiciel de post-production : il vous donne les outils pour gérer un flux de travail, traiter des photographies et les exporter.
Bienvenue sur ce nouveau cours toujours consacré à la photographie. On a vu précédemment comment obtenir peu de profondeur de champ sur une image. On va voir cette fois comment obtenir inversement une grande profondeur de champ, utile par exemple sur un paysage.
Bienvenue sur ce troisième cours consacré à Photoshop. On a vu dans le cours précédent les outils de sélection simples. L’objectif de cet épisode est de vous proposer une mise en pratique de ces outils pour détourer un personnage et l’amener sur un autre fond.