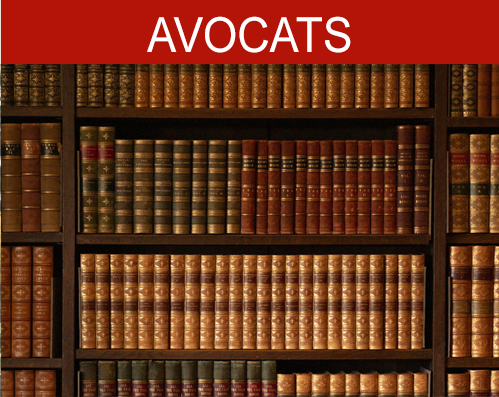Cours Affinity Photo N°6 : Détourer avec le masque de calque
Dans ce 6ème cours consacré à Affinity Photo, on va s’intéresser à l’utilisation du masque de calque pour sélectionner par exemple un personnage.
L'un des intérêts du masque de calque, le premier, c'est que cela va me permettre d'avoir des sélections qui vont avoir des contours nets par exemple dans les zones comme le long du manteau et d'obtenir des contours flous (ou progressifs) au niveau de la chevelure.

Pour tout ce qui est détourage de cheveux, de poils par exemple sur des animaux, le masque de calque va être l’outil adapté.
A noter : cet article est une transcription du cours vidéo sur Affinity Photo publié sur la chaîne YouTube de Photophiles. Donc si vous préférez le format vidéo, cliquez ci-dessous. Si vous préférez la version texte, continuez juste votre lecture en descendant la page.
Dans Affinity Photo, on va commencer par faire une sélection « grossière » au lasso à main levée. J’obtiens alors une sélection qui clignote. Affichez ensuite la palette des calques. Pour créer un masque de calque, je vais venir cliquer sur cette icône Masque de calque : ça va créer une petite vignette qui apparaît dans la palette des calques.
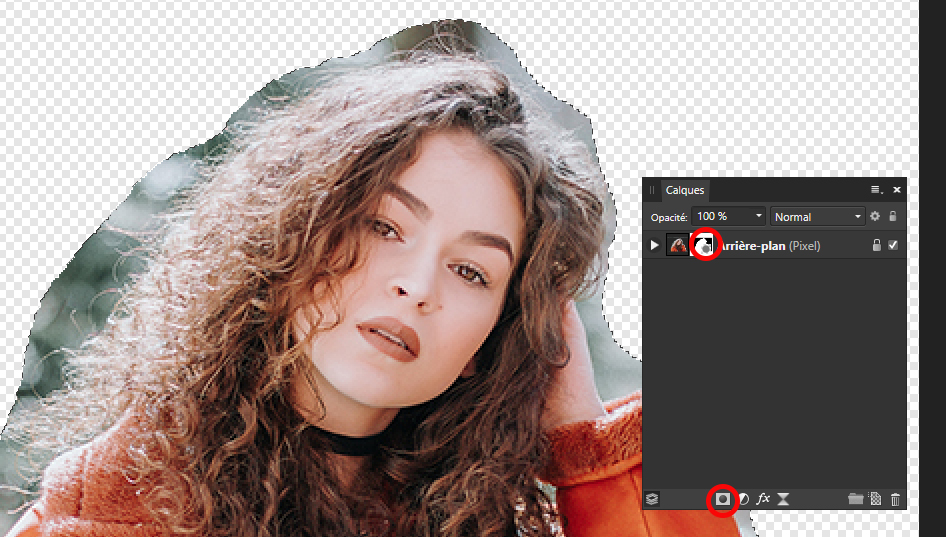
Si je clique sur la vignette de l’image, je travaille sur mon calque. Par contre si je clique sur la vignette du masque, je travaille sur le masque. Dans cette vignette, voyez que vous avez en noir les zones qui sont devenues transparentes représenté sur l’image elle-même par les petits carrés gris et blanc et en blanc les zones qui sont opaques. Je désélectionne ma sélection avec CTRL+D. A partir de là, je vais pouvoir travailler sur le masque en noir et en blanc pour définir les zones transparentes et les zones opaques.
Pour dessiner on va utiliser l'outil pinceau, il faut afficher la palette couleurs cachée dans le menu Affichage/Studio qui va vous permettre de gérer la couleur de premier plan c'est à dire celle dans laquelle vous travaillez et la couleur d'arrière-plan.
Si je peins en blanc sur mon masque je vais en fait rendre la zone opaque. Si je peins en noir, je rends transparente la zone correspondante sur l’image. Évidemment ensuite on pourra convertir ce masque en sélection pour venir copier le résultat par exemple sur une autre image.
Pour des résultats parfaits, on peut combiner l’outil Plume et le masque de calques. Je crée un tracé à la plume précis le long des contours qui sont nets comme le manteau orange, et j’entoure très grossièrement la chevelure. Je convertis le tracé en sélection, puis je crée un masque de calque. Je vais alors pouvoir affiner ce masque autour de la chevelure en utilisant donc comme tout à l'heure le pinceau avec une dureté assez faible pour obtenir un effet progressif.
Je peux visualiser le masque seul en faisant ALT+Clic sur la vignette du masque dans la palette Calques.
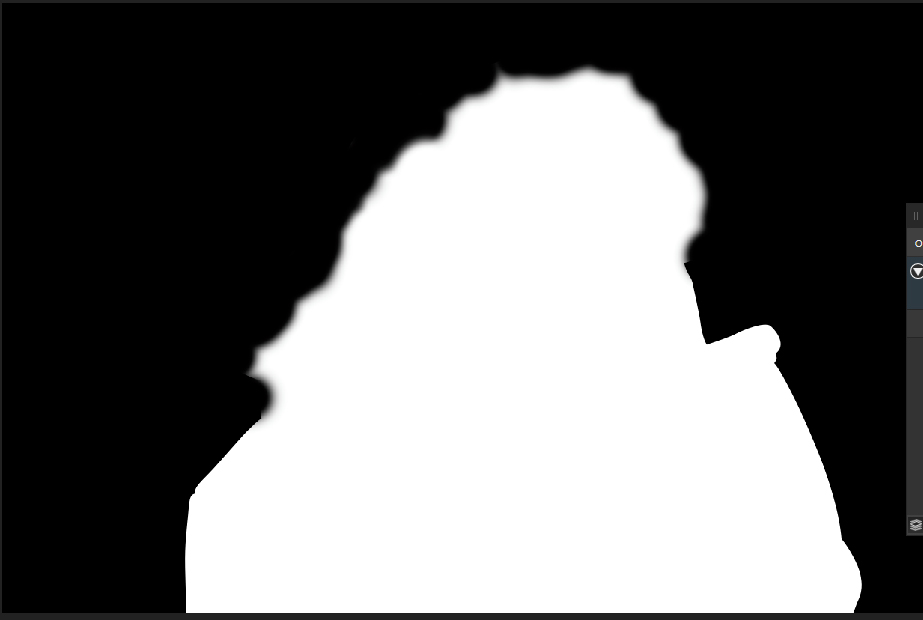
L’avantage du masque de calques c’est que si vous vous êtes trompé à un endroit, vous avez par exemple « trop mangé » dans la chevelure, vous pouvez à tout moment inverser les couleurs de premier et d’arrière plan pour peindre dans la couleur opposée.
Une fois que vous avez obtenu un masque qui vous convient, il faut le convertir en sélection. Pour ça je maintiens la touche CTRL et je clique sur la vignette du masque. Je vais pouvoir maintenant copier dans un autre document. Il faut simplement se méfier d'une chose, c’est de bien penser à réactiver la vignette du calque avant de faire la copie car sinon vous allez copier le contenu du masque au lieu du contenu de l’image.
Je vérifie donc que je suis bien sur la vignette du calques, je clique sur le menu Edition/Copier. J’ouvre une autre image, et j’utilise le menu Edition/Coller.

Tout l'intérêt d'une sélection issue d'un masque, c'est que j’ai obtenu un effet d'opacité sur les bordures de la chevelure qui va me permettre d’obtenir quelque chose de « propre » en termes de montage, et inversement les contours du manteau sont bien définis grâce à l’utilisation de la plume en amont.
Le masque vous permet de combiner des zones qui vont être avec des bords nets et des zones avec des bords beaucoup plus flous selon les besoins. Dans le cours suivant, on verra qu’il permet aussi de faire des effets de fondus d’images très facilement.
A bientôt pour la suite de ce cours, pensez à vous abonner à la newsletter de Photophiles pour être informé de la publication de nouveaux cours:
http://www.forum-photophiles.com/index.php/inscrivez-vous-pour-participer
Merci aux auteurs des images sous licences CC0.