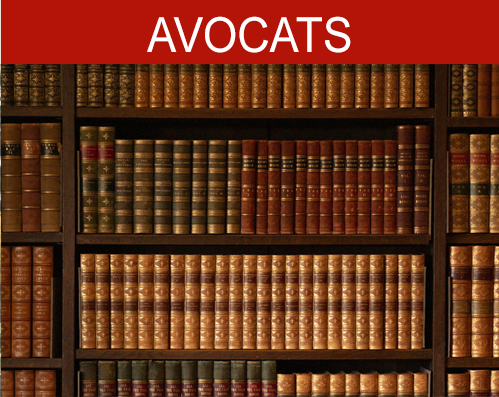Cours Affinity Photo N°5 : Détourer avec l'outil Plume
Dans le cours précédent, on a vu l'utilisation de la plume et comment s'entraîner pour arriver à placer correctement ces tangentes. On va maintenant mettre en application tout ceci pour détourer proprement ce personnage, par exemple pour le positionner sur un autre fond.

C’est une photo de Neupaddy en licence CC0. Je vais démarrer par le bas du personnage. Par habitude, je tourne dans le sens des aiguilles d'une montre autour d'un sujet mais cela n'a aucune importance. Vous pouvez tout aussi bien faire l’inverse.
A noter, cet article est une transcription du cours vidéo sur Affinity Photo publié sur la chaîne YouTube de Photophiles. Pour ce cours qui implique beaucoup de manipulations, la version vidéo est préférable pour la compréhension. Néanmoins si vous préférez la version texte, continuez à descendre la page ci-dessous.
Je pose un premier point par cliqué-glissé pour suivre le contour de la veste, même chose avec un 2ème point un peu plus haut. Sur le troisième point, à l’angle du bras, il va falloir je change de direction pour suivre le contour de la veste : je fais un cliqué-glissé pour poser ce 3ème point, je maintiens en suite CTRL+ALT et je viens sur le point directeur (à l’extrémité de la tangente) pour la rediriger dans la bonne direction par cliqué-glissé.
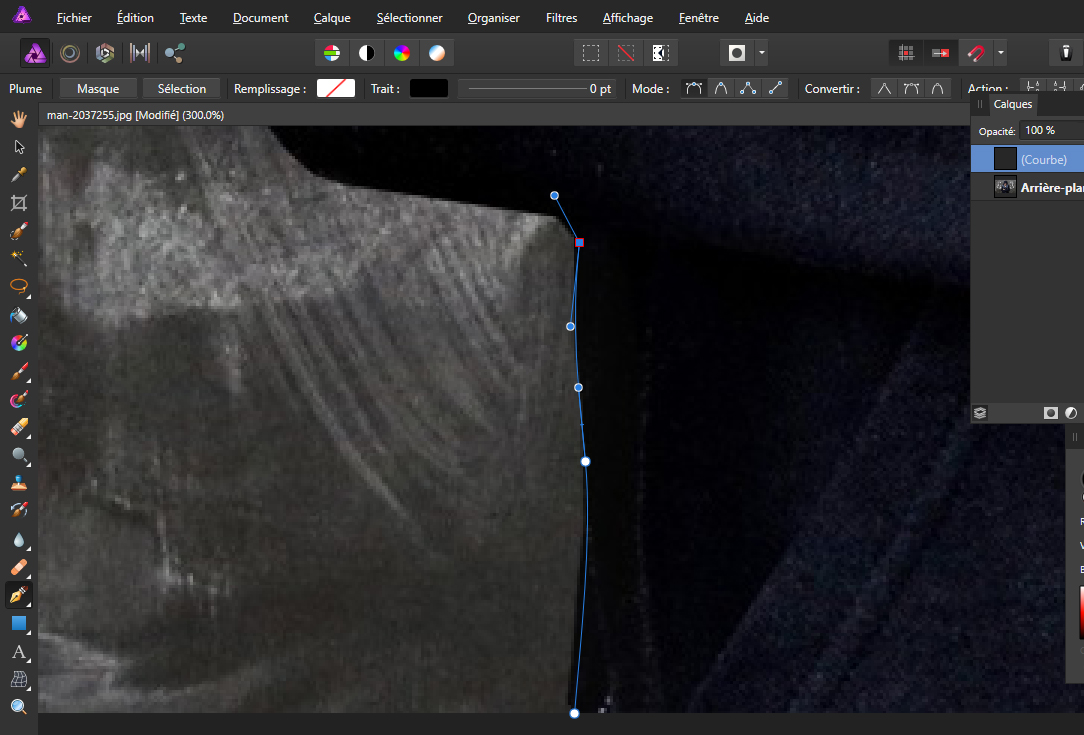
Autre méthode, si on ne « lâche » pas le point, on peut alors utiliser ALT seul pour rediriger la tangente.
Je pose ensuite les points suivants, tout en me déplaçant dans l’image avec les raccourcis qu'on a vu précédemment ; c'est à dire la barre espace pour activer la main.
Le but du jeu est, à chaque fois, de positionner la courbe arrière pour qu'elle suive votre image, et si nécessaire en cas de changement de direction de rediriger ensuite avec CTRL+ALT la tangente suivante.
Pour des zones qui n’ont pas de changements de direction, il est inutile de mettre 3000 points, vous pouvez les espacer assez largement.
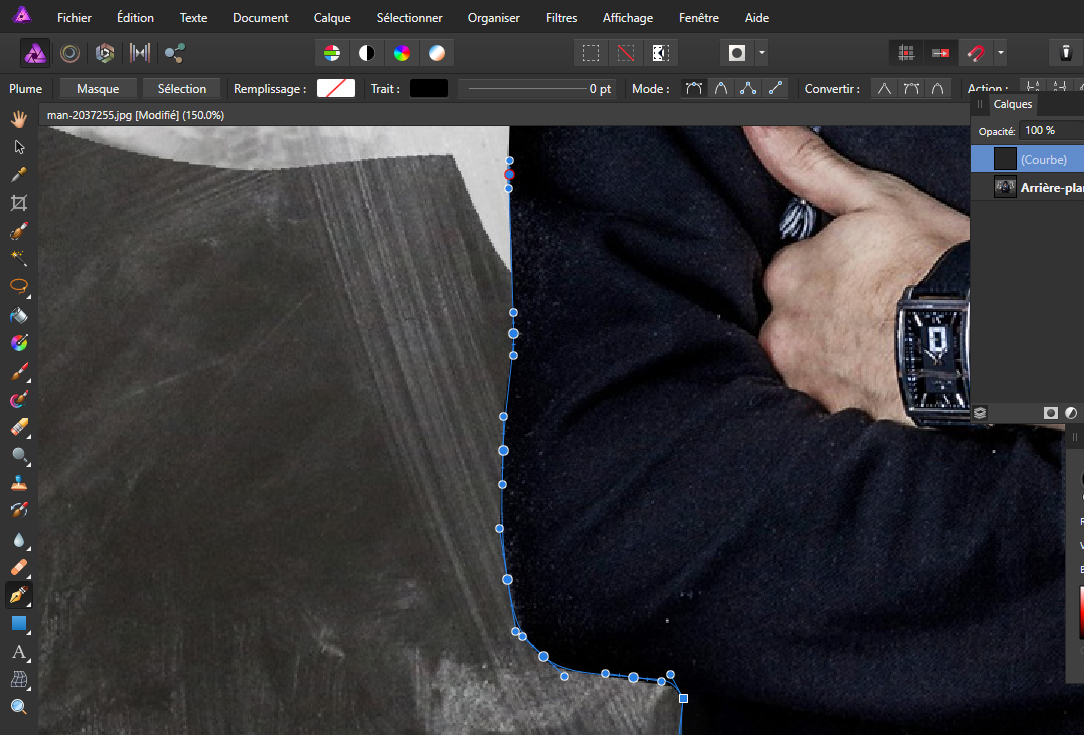
Une fois qu'on a l'habitude, ça va très vite. La plume demande un peu d'apprentissage au début mais c'est un outil très efficace pour détourer. Il faut penser à vous mettre un petit peu à l'intérieur de l'objet pour éviter d'avoir une frange avec la couleur du fond : mieux vaut manger un petit peu dans l'objet.
Evitez aussi de mettre des points trop près les uns des autres sinon vous Enfin, revenez bien toujours boucler votre tracé sur votre point de départ.
Une fois le tracé terminé, on peut, si nécessaire, ajuster chaque point en utilisant CTRL et un cliqué-glissé sur un point d'ancrage.
Pour convertir ce tracé en sélection, cela se passe au niveau des onglets en haut à gauche de l’interface d’Affinity Photo.
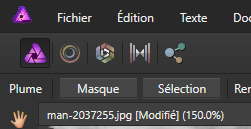
En cliquant, sur l’onglet Sélection, j'obtiens la sélection de mon personnage. Je lui applique quasi-systématiquement un petit contour progressif pour éviter un effet de ciseaux (menu Sélection/Contour Progressif, valeur 1 pixel).
Ensuite menu Edition/Copier, puis Edition/Coller sur une autre image. Là je l’ai collé sur un fond blanc pour bien voir voilà le détail du détourage et vérifier la qualité de celui-ci.

Au résultat, on obtient quelque chose de très naturel sur les contours du personnage, on pourra alors le placer sur n'importe quel fond sans difficulté.
A bientôt pour la suite de ce cours, pensez à vous abonner à la newsletter de Photophiles pour être informé de la publication de nouveaux cours:
http://www.forum-photophiles.com/index.php/inscrivez-vous-pour-participer