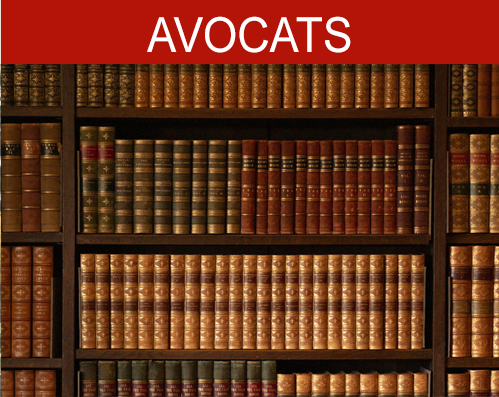Cours sur DxO PhotoLab N°2 : Traiter les fichiers RAW
Dans l’épisode N°1 du cours DxO PhotoLab, nous vous avons présenté l’interface du logiciel et les outils utiles pour effectuer un tri de vos images. On va voir maintenant comment traiter des fichiers RAW. Cette image d'un orang outan a été prise dans des conditions de lumière compliquée puisqu'on est sous la jungle, avec peu de luminosité globale, et beaucoup de contraste. Du coup, la sensibilité ISO utilisée est de 640 ce qui entraîne beaucoup de bruit.
A noter, cet article est une transcription du cours vidéo sur Affinity Photo publié sur la chaîne YouTube de Photophiles. Donc si vous préférez le format vidéo, cliquez ci-dessous. Si vous préférez la version texte, continuez juste votre lecture en descendant la page.
DxO applique une correction d'office, liée comme expliqué précédemment au couple boitier-objectif utilisé. On peut visualiser cette correction en cliquant sur le bouton Comparer. Ce bouton vous permet de comparer le fichier raw d'origine et le résultat des corrections appliquées par DxO PhotoLab.
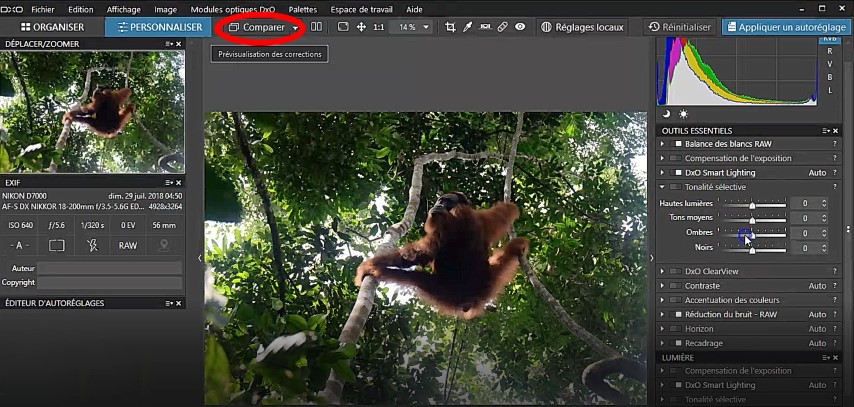
La première chose à savoir c’est que vous avez la possibilité d’appliquer des réglages « tout fait » en utilisant le bouton Appliquer un auto-réglage. Vous avez alors accès à différents réglages : des noir et blanc avec plus ou moins d’intensité, un réglage HDR qui permet de récupérer un petit peu les trop grands écarts de contraste, des réglages effets spéciaux, etc. et la possibilité bien sûr de revenir au réglage standard DxO.
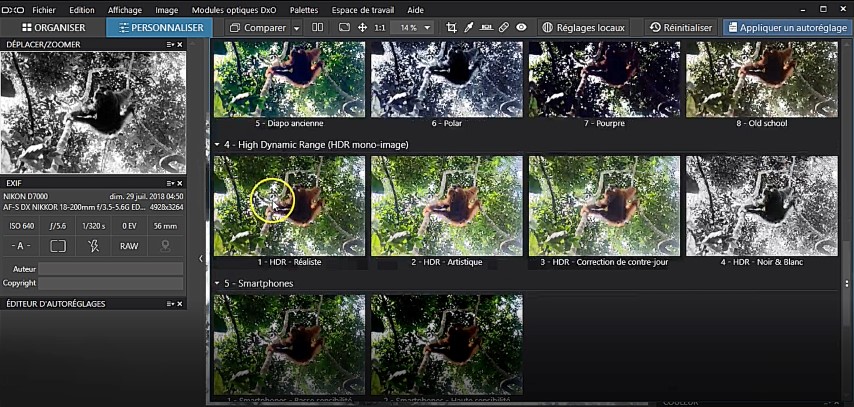
Si l’on revient au réglage standard, on va pouvoir cette fois faire notre propre correction en se servant des différents outils de la partie droite de l’interface DxO. On a l'histogramme qui représente la quantité de pixels par zone de l’image des valeurs sombres aux valeurs claires et un grand nombre de petites palettes qui s'ouvrent par un clic à chaque fois.
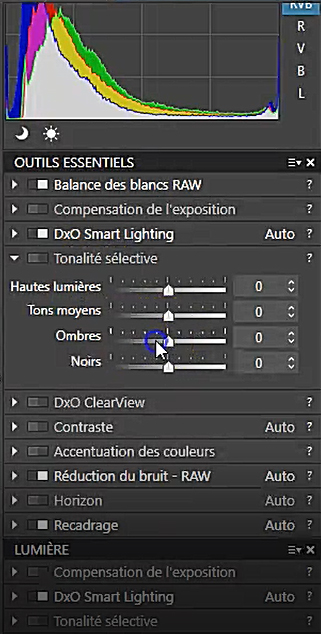 La zone Outils essentiels va regrouper les principaux outils les plus utilisés qu’on peut aussi retrouver classés par catégorie (Couleurs, Lumière, etc.) : c’est donc un doublon des outils les plus courants pour en faciliter l’accès.
La zone Outils essentiels va regrouper les principaux outils les plus utilisés qu’on peut aussi retrouver classés par catégorie (Couleurs, Lumière, etc.) : c’est donc un doublon des outils les plus courants pour en faciliter l’accès.
Il est très important de noter que certains paramètres ont déjà été affectés par la correction standard appliquée par DxO PhotoLab, c’est ceux pour lesquels un petit carré blanc apparaît. Je peux enlever individuellement ces corrections simplement en ramenant le petit carré sur la gauche, cela va annuler une partie des corrections faites par DxO PhotoLab sans réinitialiser l’ensemble de l'image.
Sur cette image, je considère que DxO a bien récupéré les détails mais en adoucissant un poil trop le contraste. On va utiliser l’outil Tonalité sélective pour assombrir les ombres et donner un peu plus de punch à l'image quitte à sacrifier certains détails dans les parties sombres de l’image.
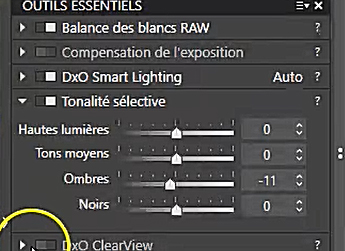
En parallèle, on peut se déplacer dans l’image à 100% pour voir l’effet de la correction apportée sur les zones importantes de l’image comme le visage de l’orang-outan dans notre cas. Le but étant dans ce cas particulier de conserver le regard de l’orang-outan, donc de limiter la correction apportée pour ne pas « manger » cette zone essentielle de l’image.
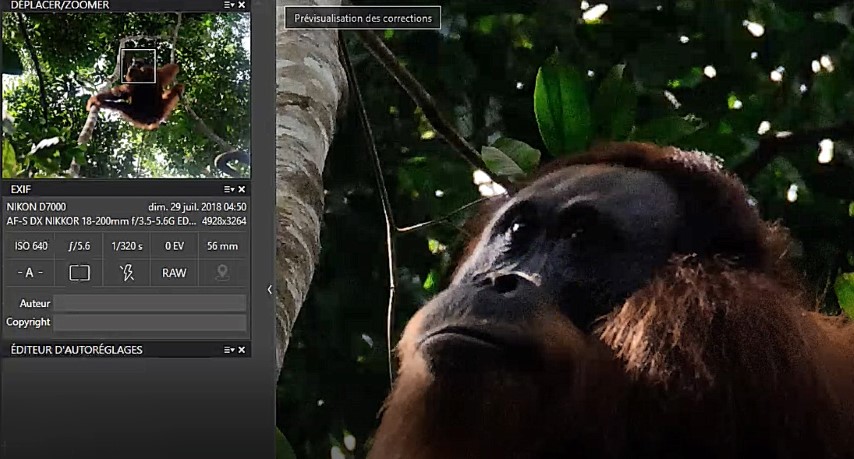
Vous avez la possibilité de gérer le bruit au niveau de l’outil Réduction du bruit – RAW.
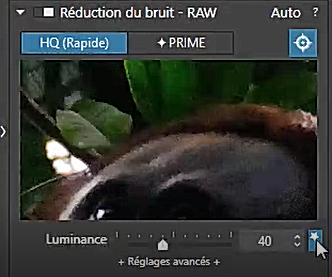
On a deux types de correction du bruit : soit HQ rapide ou Prime. Attention, Prime n'est disponible que dans la version Elite. Prime a un fonctionnement un petit peu particulier, c’est un algorithme très puissant pour réduire le bruit, mais vous ne pourrez le visualiser que dans la petite fenêtre d’Aperçu : le résultat sur l’ensemble de l’image ne sera visible qu’une fois l’image exportée.
Le mode HQ rapide est vous permet avec le petit outil Cible de définir une zone d’Aperçu, d’effectuer votre correction avec le curseur Luminance du bas ou le bouton Réglages avancés, il va ensuite appliquer la correction à l’ensemble de votre image : le résultat sera donc visible avant l’exportation de la photographie contrairement à Prime.
Enfin, on peut réinitialiser le réglage au réglage d’origine en cliquant sur la petite baguette magique.
Une fois que vous avez défini tous vos paramètres et que vous avez contrôlé que l'image correspond à ce que vous souhaitiez obtenir, on va pouvoir l’exporter. En bas à droite de l’interface de DxO PhotoLab, le bouton Exporter vous propose plusieurs options : soit vers le disque, soit vers une autre application, soit directement vers Facebook ou FlickR. Si vous choisissez l’option Vers le disque, vous pouvez alors enregistrer votre image au format JPG, TIFF ou DNG et indiquer le dossier dans lequel vous souhaitez la stocker.
Nous verrons dans le cours suivant comment appliquer des corrections locales grâce aux U-Point de Dxo PhotoLab.
A bientôt pour la suite de ce cours, pensez à vous abonner à la newsletter de Photophiles pour être informé de la publication de nouveaux cours.
http://www.forum-photophiles.com/index.php/inscrivez-vous-pour-participer