Ce guide vous permettra d'appréhender les principales fonctions du logiciel PhotoFiltre.
Consulter la 1ere PARTIE
Par E. Foray
Photofiltre Studio X – Partie 2
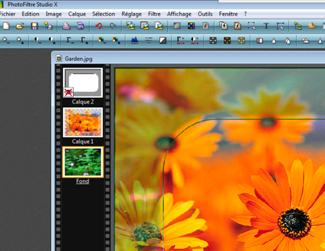
METHODES DE SELECTION SIMPLES
Sélectionner une zone
La plupart des logiciels de traitement d’image ou autres fonctionnent sur un principe similaire. Il faut sélectionner ce sur quoi vous souhaitez travailler avant d’indiquer à l’ordinateur ce que vous voulez appliquer come effet. Par exemple, dans un logiciel de traitement de texte, vous sélectionnez un mot et ensuite vous indiquez que vous voulez le mettre en gras.
Dans Photofiltre, plusieurs outils vous permettent de sélectionner une zone pour la définir en tant que zone de travail, ou pour en faire une copie sur une autre image.
Pour désélectionner, c'est-à-dire annuler une sélection et donc travailler à nouveau sur la totalité de l’image, utilisez le menu SELECTION / MASQUER LA SELECTION ou le raccourci clavier CTRL + D.

Les sélections géométriques
Les outils de sélection sont « cachés » sour la flèche blanche dans la boite à outils Photofiltre. Cliquez sur la flèche blanche, le bas de la boite affiche les différentes possibilités de sélection (rectangulaire, ovale, triangulaire… etc).
Sélectionnez par ex. l’ovale et faîtes un cliqué-glissé sur l’image. La sélection clignotante apparaît à l’écran. Si vous modifiez la luminosité par ex. via l’outil Réglages / luminosité cela ne s’appliquera qu’à l’intérieur de votre ovale.
Pour dessiner une sélection de forme libre, utilisez l’outil lasso libre par cliqué-glissé sur votre image pour dessiner une zone ou le lasso polygonal qui fonctionne lui par clics successifs.
![]()
Il est aussi possible de charger des formes de sélections particulières via le menu SELECTION / CHARGER UNE FORME.
Sélectionner par couleur avec la baguette magique

La baguette magique vous permet de sélectionner une zone par couleur. Si vous cliquez sur un pixel rouge, elle inclura à la sélection tous les pixels adjacents de couleur rouge ou proche du rouge.
Si la sélection ne vous convient pas, désélectionnez (CTRL + D) et réglez dans les propriétés de la baguette la tolérance de celle-ci (de 0 à 100). La tolérance apparaît en bas de la boite à outils quand la baguette est sélectionnée. Une grande tolérance entraînera la sélection de nombreux pixels de couleur assez éloignée de la couleur du pixel de départ. La sélection obtenue sera donc plus étendue.
Si vous cochez la case Couleurs dans les options de la baguette, la sélection se fait non plus sur les pixels adjacents mais sur toute l’image.
Additionner et soustraire des sélections
Vous pouvez combiner les outils de sélection entre eux pour parfaire votre sélection.
La touche CTRL maintenue vous permet d'additionner des sélections.
La touche ALT d'ôter une zone à une sélection existante.
Ajouter un contour progressif à une sélection
Si vous souhaitez obtenir un effet plus progressif, il faut donner à votre sélection un contour progressif en utilisant le menu SELECTION / LISSAGE / CONTOUR PROGRESSIF. Cette option permet d’éviter l’effet « Découpe aux ciseaux » sur un montage par exemple.
Déplacer et transformer une sélection
Quel que soit l'outil avec lequel vous avez effectué votre sélection, vous pouvez repositionnez celle-ci sans changer d'outil en plaçant votre pointeur à l'intérieur de la sélection et en effectuant un cliqué glissé. Vous pouvez modifier la taille de la sélection en effectuant un cliqué-glissé sur les bordures de celle-ci. Pour modifier sa forme, décochez d’abord l’option CONSERVER LE RATION dans le menu SELECTION / OPTIONS.
Mémoriser une sélection
Vous pouvez mémorisez votre sélection dans le menu SELECTION / MEMORISER LA SELECTION.
Désélectionnez puis allez dans le menu SELECTION / CHARGER LA SELECTION : vous retrouvez votre sélection.
REALISER UN MONTAGE PAR COPIER-COLLER
Copier-coller
Faire un copier-coller d'une portion d'une image sur une autre image par exemple pour placer un personnage sur un autre fond se déroule toujours en quatre étapes :

- Sélectionnez la zone à copier
- Cliquez sur le menu EDITION / COPIER
- Cliquez sur l'image sur laquelle vous souhaitez coller la sélection
- Cliquez sur le MENU EDITION / COLLER
La zone collée est automatiquement placée sur un nouveau calque.
L'outil de déplacement vous permet de la repositionner.
Le menu CALQUE / TRANSFORMER vous permet de la redimensionner, d'effectuer une symétrie ou de la déformer. Certaines options de ce menu affichent des poignées (petits carrés autour de la sélection), vous pouvez effectuer les modifications souhaitées par cliqué-glissé sur ces poignées. Pour valider une transformation, effectuez un double-clic au centre la sélection.
Le volet des calques sur la gauche de votre écran vous permet de gérer les différents calques créés. Vous pouvez ainsi modifier l'ordre des calques par cliqué-glissé. En faisant un clic droit sur un des calques dans ce volet, vous accédez à certaines options ; rendre temporairement un calque invisible, verrouiller un calque, modifier l'opacité d'un calque, ou créer un nouveau calque (via le menu déroulant de la palette).
Vous retrouvez aussi ces options en bas de la boite à outils lorsque l’outil Calques est activé et un des calques sélectionné : opacité, visible/masqué, verrouillé, mode de fusion.
Copier-coller dedans
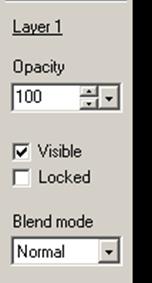
Le « copier-coller dedans » permet de coller à l’intérieur d’une zone sélectionnée, par exemple pour coller un personnage dans l’encadrement d’une porte.
- Sélectionnez la zone à copier
- Cliquez sur le menu EDITION / COPIER
- Cliquez sur l'image sur laquelle vous souhaitez coller la sélection
- Sélectionnez la zone à l'intérieur de laquelle vous souhaitez placer le contenu de la copie.
- Cliquez sur le EDITION / COLLAGE SPECIAL / COLLER DEDANS /
- Choisissez une des deux options proposées CENTRER DEDANS ou AJUSTER LA TAILLE (le contenu copié s’adapte automatiquement à la taille de la sélection active)
Attention, par défaut dans Photofiltre le collage se fait sur votre fond. Pensez à créer un calque vide (Menu CALQUE / NOUVEAU / VIDE) avant de faire votre collage pour pouvoir ensuite plus facilement le déplacer par exemple.
UTILISER LES TRACES
Créer un tracé en utilisant les Courbes de Bézier
PhotoFiltre propose des outils similaires à ceux de Photoshop pour effectuer des détourages précis avec l’outil Courbes de Bézier.
Sur une image ouverte, vous démarrez un nouveau tracé par l’action OUTILS / TRACE VECTORIEL / NOUVEAU.
Le fonctionnement des tracés sous Photofiltre est un peu particulier et diffère –en termes de présentation- fortement d’autres logiciels comme Photoshop par exemple.
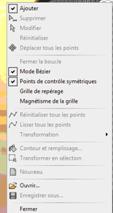
Notez bien deux points importants qui vous aideront à appréhender ces outils.
-
Toutes les options et outils propres au tracé sont uniquement accessibles via le menu contextuel (clic droit sur l’image).
-
Lorsque vous démarrez un nouveau tracé, tous les menus du logiciel deviennent inactifs tant que vous n’avez pas fermé le mode Tracé : CLIC DROIT SUR L’IMAGE / FERMER
Lorsque vous démarrer un nouveau tracé (OUTILS / TRACE VECTORIEL / NOUVEAU), vous êtes par défaut en mode Ajouter. Vous pouvez le vérifier en faisant un clic droit sur l’image, dans le menu contextuel une petite coche apparaît devant la ligne Ajouter. Vous pouvez alors placer tous les points d’ancrage de votre futur tracé par des clics successifs.
Vous ajustez ensuite la position de ces points par cliqué-glissé de chaque point d’ancrage.
Pour transformer ces points et utiliser les courbes de Béziers, il faut sélectionner l’option correspondante dans le menu contextuel. (Mode Bézier).
A partir de ce mode, pour chaque point que vous sélectionnez apparaissent deux tangentes (identifiées par des petits ronds à leurs extrémités) qui vont vous permettre d’arrondir la courbe pour suivre précisément la forme de l’objet que vous détourez.
Vous pouvez supprimer des points, via le menu contextuel Mode Supprimer, puis en cliquant sur chaque point à supprimer.
Vous pouvez fermer le tracé via l’option Fermer la boucle.
Les fonctions relatives aux tracés étant nombreuses, vous pouvez consulter l’aide du logiciel qui les décrit en détail : http://www.photofiltre-studio.com/doc/vpath.htm.
Utiliser les tracés pour récupérer une sélection
Etape 1 : Créer votre tracé autour de l’objet à détourer
Etape 2 : Faîtes un clic droit et choisissez l’option Enregistrer sous pour enregistrer votre tracé, donnez-lui un nom et cliquez sur le bouton Enregistrer
Etape 3 : Faîtes un clic droit et choisissez l’option Transformer en sélection
Etape 4 : Utilisez la sélection comme vous le souhaitez (pour un copier-coller, pour la remplir… etc)
MONTAGES AVANCES : LES COUCHES ALPHA

Dans Photofiltre, il n’y pas de palettes dédiées aux masque. Vous créez un nouveau calque qui vous servira de masque.
Etape 1 : Dupliquez votre fond (clic droit sur sa vignette et option DUPLIQUER) pour obtenir une copie de l’image sur un calque.
Etape 2 : Créer un nouveau calque, menu CALQUE / NOUVEAU / VIERGE. Décochez l’option Transparence automatique.
Etape 3 : Dessinez ou créez des formes sur votre calque. Les zones en noir seront les zones de votre image qui seront rendues transparentes. Les zones grises seront partiellement transparentes et les zones blanches intouchées
Etape 4 : sélectionnez le contenu de ce calque et copiez-le
Etape 5 : Rendez invisible le contenu de ce calque
Etape 6 : placez vous sur votre calque contenant l’image et faites un clic droit / coller en tant que couche Alpha.
Vous pouvez ensuite supprimer le calque qui vous a servi pour la création du masque.
AJOUTER DU TEXTE

L'outil texte est représenté dans la barre d’outils supérieure par la lettre T. Sélectionnez cet outil, faites un clic sur l'image pour ouvrir une boite de dialogue vous permettant de saisir votre texte et de choisir ses options de caractères et de paragraphes.
Photofiltre crée automatiquement un calque pour ce texte : ce calque est représenté dans la palette des calques par un petit T à gauche du nom du calque. Pour modifier le texte saisi, faites un double clic sur le calque correspondant dans la palette des calques.
Pour effectuer certaines opérations il est nécessaire de pixelliser le calque : menu CALQUE / CONVERTIR LE TEXTE EN CALQUE IMAGE
LES FILTRES
![]()
Les filtres sont accessibles via le menu Filtre ou via la barre d’outils Filtres si elle est affichée (menu AFFICHAGE / BARRE DES FILTRES).
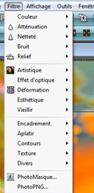
Le menu Filtre est divisé en 4 zones. La première concerne la gestion des couleurs, du bruit, de la netteté. La 2ème s’occupe des effets artistiques / esthétiques comme le filtre Vieillir / Sépia par exemple. La 3ème concerne les encadrements et effets de textures. La dernière zone inclut deux filtres propres à Photofiltre. PhotoMasque (applique un effet de bordure au choix) et Photo PNG (charge des cadres tout fait).
Consulter la 1ere PARTIE
Télécharger le logiciel Photofiltre Studio X sur : www.photofiltre.com
Voici un autre article qui pourrait vous intéresser : La retouche avec The Gimp