La solution Google Sites
Vous :
- souhaitez créer un site Internet ?
- n'y connaissez rien ou presque ?
- cherchez une solution gratuite et sans pubs ?
- souhaitez pouvoir faire vous-même vos mises à jour ?
Bref, vous voulez le beurre, l'argent du beurre et le sourire de la crémière ?
Google vous propose une solution gratuite pour la création de sites Internet, nommée Google Sites. Google Sites est un système très satisfaisant pour créer son site web. Seul reproche : l'interface n'est pas très intuitive et peut décourager un débutant. L'objectif de ce cours est donc de vous apprendre à l'utiliser dans les meilleures conditions.
A noter, vous trouverez sur la chaîne YouTube de Photophiles un tutoriel sur la création de site internet pour les photographes:
Créer un compte Google
Lancez votre navigateur.
Dans la barre d'adresse, tapez l'adresse http://www.google.fr et validez.
![]()
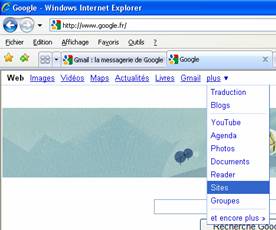
En haut de la page, cliquez sur le bouton Plus suivi d'une petite flèche vers le bas. Dans le menu qui apparaît, cliquez sur Sites.
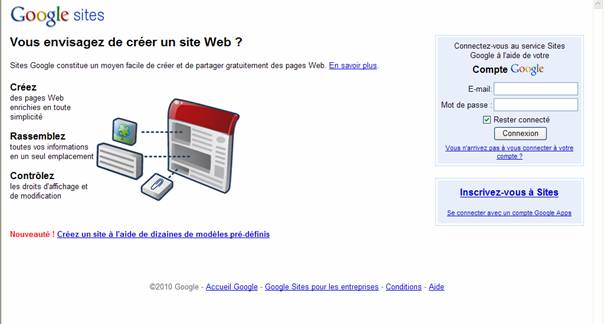
Si vous disposez déjà d'un compte Google, saisissez dans la partie droite :
- votre email
- votre mot de passe
Cliquez sur Connexion
Sinon cliquez sur le bouton Inscrivez-vous à Sites
Remplissez le formulaire en indiquant :
- votre adresse email
- un mot de passe.
- décochez la case Activer le service historique web
- décochez la case Définir Google comme page d'accueil par défaut
- saisissez le pays de résidence
- recopiez les caractères affichés en vert à l'écran dans la case en dessous
- cochez la case Veuillez cocher cette case afin de confirmer que vous avez lu… etc.
- cliquez sur le bouton J'accepte. Créer un compte
Si votre formulaire est correctement rempli, vous accédez ensuite directement à la page Google Sites.

Prendre son crayon de papier
Inutile d'aller plus loin pour l'instant si vous ne savez pas ce que vous voulez "mettre" dans votre site.
Vous devez poser au papier la structure du site.
Un site web est en général constitué de plusieurs pages au format Html. On passe d'une page à l'autre d'un site en cliquant sur des liens. Cela peut être un lien texte (comme un lien "nous contacter" par exemple) ou un lien sur une image.
La structure d'un site peut être représentée par un organigramme qui va mentionner la page d'accueil du site (index.htm) ainsi que les autres pages du site et les liens reliant entre elles ces pages.
Pour les besoins de ce cours, nous allons imaginer que nous souhaitons créer un site pour le club de canoë dont nous faisons partie (association Loi 1901).
Hormis la page d'accueil du site, nous décidons de créer :
- une page décrivant les Activités de l'association
- une page présentant les Membres de l'association
- une page Liens utiles renvoyant vers d'autres sites internet, traitant de sports nautiques
- une page Contacter l'association qui proposera un formulaire de contact
Maintenant que nous avons "posé" au papier la structure du site, nous pouvons créer celle-ci sur Google Sites
Créer la structure du site
Créer la page d'accueil du site
- Cliquez sur le bouton Créer un site
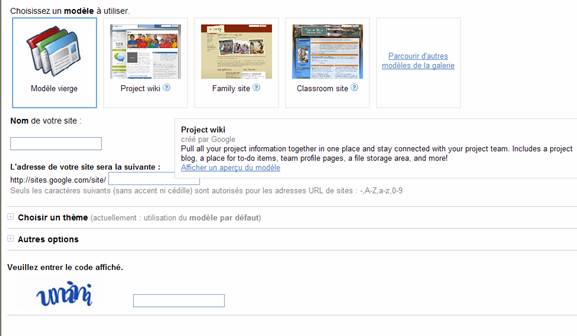
- Sélectionnez Modèle vierge dans la liste des modèles
- Indiquez le nom du site. Pour nous, il s'agira de Canoe38isere.
- Indiquez l'adresse du site. Une fois terminé, les internautes pourront voir notre site à cette adresse http://sites.google.com/site/canoe38isere.
Remarque : Faites attention de ne pas choisir une adresse trop courante car celle-ci risquerait alors de ne pas être disponible. Quand l'adresse que vous avez choisie n'est pas disponible, Google mentionne la phrase suivante en dessous de la zone Adresse du site : Cette adresse n'est pas disponible. Vous devez alors changer l'adresse de votre site, en ajoutant par exemple un numéro de département ou autre.
- Cliquez sur le petit Plus dessiné à gauche des mots Choisir un thème. Cela vous permet d'accéder à la liste des graphismes possibles pour votre site.
- Dans cette liste, nous allons sélectionner le modèle Vert d'eau.
- Cliquez sur le petit Plus dessiné à gauche des mots Autres options.
- Remplissez la description du site. Pour nous, il s'agira de "Club Canoe 38 – Association loi 1901."
- Sélectionnez le bouton Partager avec Tout le monde pour que votre site soit accessible à tous.
- Si votre site présente des éléments réservés à un public adulte, cochez la case correspondante.
- Recopiez ensuite les lettres affichées en bleu dans la case correspondante.
- Validez en cliquant sur le bouton Créer un site.
Remarque : si en cliquant sur le bouton Créer un site, la page ne change pas, le problème vient probablement du fait que le nom et l'adresse choisis pour votre site sont déjà pris par quelqu'un d'autre. Vous devez alors modifier ceux-ci.
Vous accédez à la page d'accueil de votre site internet :
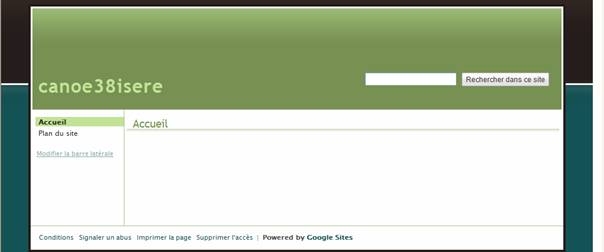
Créer les autres pages du site
Première chose à faire : nous allons créer les autres pages du site. Une fois la structure du site créé, il ne restera plus qu'à ajouter le contenu.
En haut à droite de votre écran, vous disposez du bouton Créer page.
![]()
- Cliquez sur ce bouton Créer page.
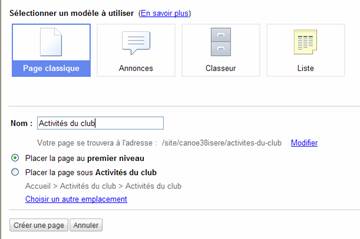
- Sélectionnez le modèle Page classique.
- Dans la zone Nom, tapez Activités du club.
- Cochez le bouton Placer la page au premier niveau. Elle sera ainsi accessible directement dans le menu de gauche.
- Cliquez sur le bouton Créer une page.
Google vous affiche la page en question et vous permet d'ajouter éventuellement du contenu. Nous le ferons plus tard. Pour l'instant :
- Cliquez sur le bouton Enregistrer en haut à droite de la page.
Regardez le menu de gauche de votre site. Un lien vers la page Activités du club est automatiquement apparu.
Refaites cette manœuvre trois fois pour créer les autres pages (bouton Créer page… etc.
Vous devez obtenir comme résultat la liste des pages créées dans le menu de gauche :
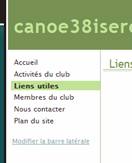
Modifier le menu de navigation
Nous souhaitons modifier l'ordre des liens présentés dans ce menu pour faire descendre Liens utiles sous Nous contacter.
En haut à droite de la page, cliquez sur le bouton Plus d'actions puis sur Gérer le site.
Vous accédez ainsi à toutes les options de configuration qui concernent l'ensemble du site et non plus une seule page de celui-ci.
Dans la liste de gauche, cliquez sur le bouton Mise en page du site.
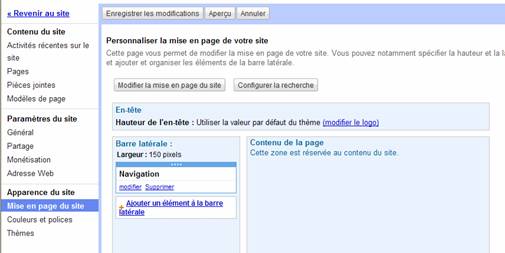
Cette zone Mise en page du site vous permet de définir entre autre la hauteur de l'en-tête des pages et la largeur du menu de gauche. Pour l'instant, nous allons nous contacter de modifier la barre de navigation, c'est-à-dire le menu de gauche.
Pour cela :
- Dans la zone Navigation, cliquez sur le bouton Modifier.
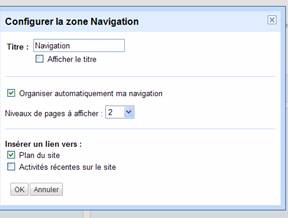
Pour pouvoir personnaliser ce menu, et modifier l'ordre des liens, il faut décocher la case Organiser automatiquement ma navigation.
- Décocher la case Organiser automatiquement ma navigation
Une nouvelle zone apparaît. Cette zone va vous permettre de personnaliser entièrement votre menu :
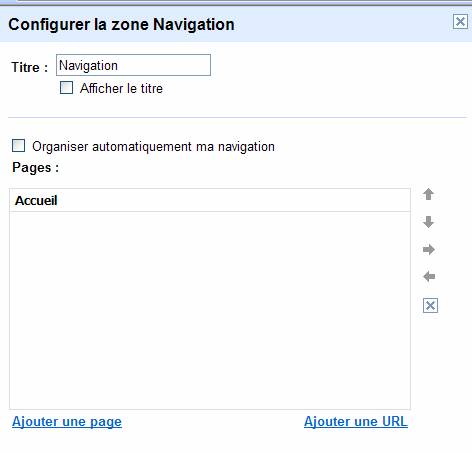
- Cliquez sur le bouton Ajouter une page.
La liste des pages déjà créées apparaît :
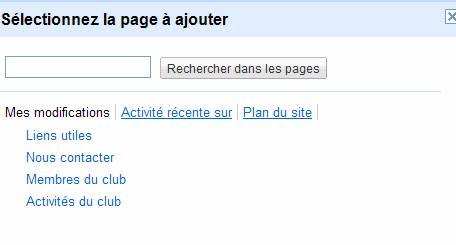
- Cliquez sur Liens utiles
- Cliquez sur Ok
Refaites la manœuvre (Ajouter une page… etc.) pour ajouter toutes les pages à votre module de navigation.
La page Accueil et les quatre pages créées apparaissent maintenant dans la liste.
On peut alors modifier l'ordre des pages très simplement :
- Cliquez sur la ligne Activités du club puis sur la flèche vers le haut trois fois de suite.
La page Activités est désormais la première dans la liste.
- Modifiez l'ordre des pages de manière à obtenir le résultat suivant :
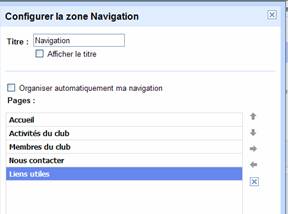
- Cliquez sur le bouton OK.
- Cliquez ensuite sur le bouton Enregistrer les modifications.
- Cliquez sur le bouton Aperçu pour contrôler la présentation du menu.
- Fermez cette nouvelle fenêtre en cliquant sur la croix en haut à droite.
- Cliquez sur le lien Revenir au site en haut à gauche de la page.
Ajouter du contenu dans les pages
Nous souhaitons maintenant ajouter du contenu à nos pages.
Nous allons commencer par la page Activités du club.
- Cliquez sur le lien Activités du club dans le menu de gauche de votre site
- Cliquez sur le bouton Plus d'actions / Paramètres de la page pour personnaliser certains options de cette page.
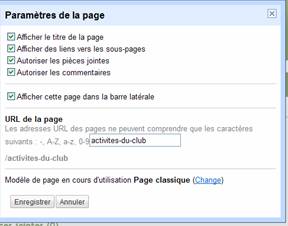
- Décochez les cases Autoriser les pièces jointes et Autoriser les commentaires. Cela permet de faire disparaître sur la page les zones correspondantes.
- Cliquez sur Enregistrer.
- Cliquez sur le bouton Modifier la page (en haut à droite).
De nombreux menus et outils apparaissent en haut à gauche de votre page. Ils vont vous permettre d'insérer du contenu dans la page.
Il faut d'abord déterminer le type de mise en page pour cette page
- Cliquez sur le menu Mise en page.
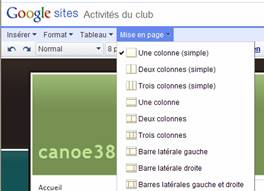
Ces options (Une colonne, deux colonnes… etc.) permettent de découper la page en différentes zones et de varier ainsi la présentation
- Cliquez sur l'option Deux colonnes (simple).
Observez la page. Elle est désormais divisée en deux zones distinctes représentées par des encadrés pointillés. Ces encadrés ne seront pas visibles pour le visiteur de votre site. Nous allons utiliser la première zone pour présenter les activités hebdomadaires du club, la deuxième zone sera réservée à la présentation des stages et sorties.
- Cliquez dans la première zone.
- Saisissez ce texte (de la même façon que dans un traitement de texte) :
Les séances hebdomadaires
Chaque mercredi apres-midi, venez nous retrouver pour des séances d'initiation et perfectionnement.
Apprenez à mieux diriger votre kayak ou canoë, sachez esquimauter... etc.
Nous souhaitons ajouter une image pour illustrer ce texte.
- Cliquez à la fin du texte que vous venez de saisir, tapez sur la touche Entrée deux fois de suite pour sauter deux lignes.
- Cliquez sur le menu Insérer / Image.
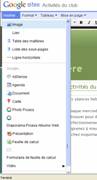
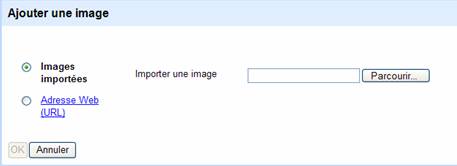
La boite de dialogue Ajouter une image apparaît.
- Cliquez sur le bouton Parcourir.
- Sélectionnez l'image de votre choix, puis cliquez sur OK.
L'image apparaît dans la page. Une nouvelle barre d'outils est associée à l'image en dessous de celle-ci.
![]()
Cette barre d'outils n'est visible que lorsque l'image est sélectionnée (un clic sur l'image).
Plusieurs options sont possibles :
G (par défaut) permet d'aligner l'image à gauche.
C permet de centrer l'image.
D d'aligner l'image à droite
S permet d'obtenir une image de petite taille
L permet d'obtenir une taille d'image moyenne
G permet d'obtenir une image de grande taille
Originale permet de revenir à la taille initiale de l'image (taille du fichier).
Les options Texte intégré permettront d'activer l'habillage de l'image afin que le texte entoure l'image. Cela n'est valable que si vous avez inséré l'image au milieu d'un texte et non sur une ligne vide comme nous venons de le faire.
Supprimer permet de supprimer l'image.
- Cliquez sur C pour centrer l'image.
- Cliquez sur L pour lui donner une taille moyenne.
- Cliquez n'importe où dans le texte pour désactiver la barre d'outils d'image
Il nous reste à présenter le texte.
- Sélectionnez le titre Activités hebdomadaires
- Cliquez sur l'outil Gras (B)
- Attribuez à ce titre une taille de 16 pt en cliquant sur le menu déroulant à gauche de l'outil gras (B)
- Cliquez sur Enregistrer en haut à droite pour valider les modifications sur cette page.
Modifiez à nouveau la page pour remplir la deuxième zone (Stages et sorties). Par exemple, en présentant la liste des sorties avec un tableau (Modifier la page / puis menu Tableau).
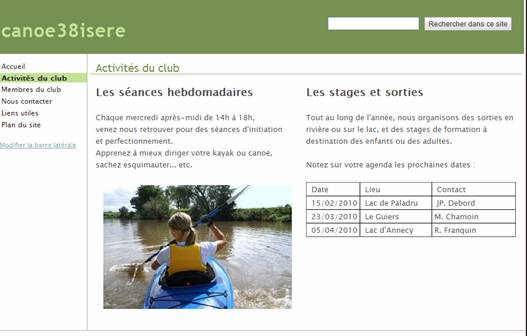
Notez aussi dans le menu Insertion la possibilité d'insérer automatiquement dans vos pages des photographies issues de vos albums sous Picasa, sous forme de galeries ou de diaporamas.
Créer un formulaire de contact
Nous souhaitons ajouter un formulaire de contact pour que nos visiteurs puissent nous poser leurs questions.
La création de formulaire se fait en deux étapes. Il vous faut d'abord créer le document en question dans Google Documents, puis l'insérer dans votre site.
Créer le formulaire dans Google Documents
- En haut de votre fenêtre, cliquez sur Documents s'il apparaît ou sur le menu Plus / Documents dans le cas contraire.
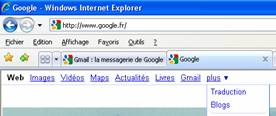
- Cliquez sur le bouton Nouveau / Formulaire
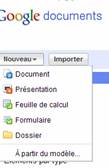
Vous accédez à la création de formulaire :
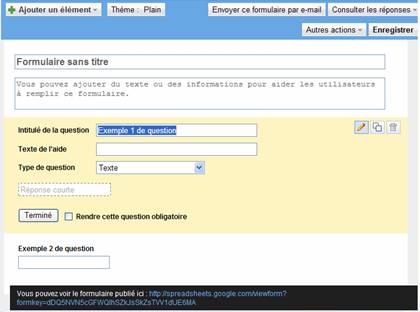
Par défaut, Google Documents vous propose de créer un premier élément de votre formulaire (une première question).
Nous souhaitons créer un formulaire simple contenant les zones suivantes : nom, prenom, email, commentaires.
- Dans la zone intitulé de la question, tapez Votre nom
- Dans la zone Texte de l'aide, saisissez Tapez ici votre nom de famille
- Laissez Type de question sur Texte
- Cliquez sur Terminé
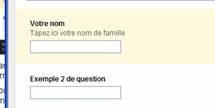
- Avec votre souris, survolez la zone Exemple 2 de question, et cliquez sur le crayon apparu à droite de la zone.
- Modifiez ce 2ème élément de votre formulaire : Votre prénom / Tapez ici votre prénom / Type Texte
- Cliquez sur Terminé
Nous avons besoin d'ajouter encore deux éléments pour l'Email et la zone Commentaires.
- En haut à gauche, cliquez sur Ajouter un élément.
- Choisissez Texte dans la liste qui apparaît. (Vous avez la possibilité pour des formulaires plus complexes de choisir des éléments particuliers comme des listes déroulantes, case à cocher… etc.)
- Saisissez les informations comme précédemment (votre email, tapez ici votre email, type texte).
- Cochez la case Rendre cette question obligatoire pour forcer le visiteur à indiquer un email. Cela vous permettra de lui répondre si besoin.
- Cliquez sur Terminé.
Faites de même pour créer une 4ème zone :
- En haut à gauche, cliquez sur Ajouter un élément.
- Choisissez Texte de paragraphe dans la liste qui apparaît.
- Complétez les informations (Vos commentaires, Tapez ici vos commentaires ou questions).
- Cliquez sur le bouton Terminé.
Votre formulaire est prêt,
- Dans la zone Titre du formulaire, indiquez Club de Canoe Kayak
- Cliquez sur le bouton Enregistrer en haut à droite de la page.
- Fermez la fenêtre
- Retournez sur Google Sites
Insérer le formulaire sur votre site
- Cliquez dans le menu de gauche sur la page Nous contacter.
- Cliquez sur le menu Modifier la page.
- Cliquez sur le menu Insérer / Formulaire de feuille de calcul. (Faites attention, il s'agit bien de Formulaire de feuille de calcul et non de Feuille de cacul)
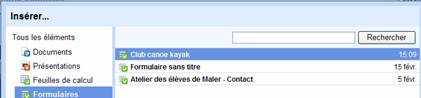
- Sélectionnez le formulaire Club de canoe kayak
- Cliquez sur le bouton Sélectionner
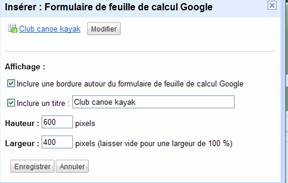
- Cliquez sur le bouton Enregistrer
La zone de formulaire s'affiche sur votre page, et une barre de propriétés similaire à celles des images apparaît :
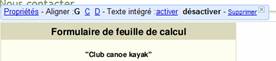
- Cliquez sur C pour centrer le formulaire dans la page.
- Enregistrez les modifications de la page.
Lorsqu'un visiteur remplit et valide le formulaire, les informations seront stockées sous forme de feuille de calcul dans Google Documents.
Pour les consulter :
- Allez dans Google Documents
- Cliquez sur le formulaire Canoe Kayak
- Vous accédez aux différents messages postés par vos visiteurs.
Personnaliser son site internet
Modifier le nom du site
Nous souhaitons maintenant modifier le bandeau vert en en-tête du site.
Le nom par exemple canoe38isere n’est pas bien choisi.
Cliquez sur le bouton Plus d’actions / Gérer le site.
Puis sur le menu Général dans la liste de gauche.
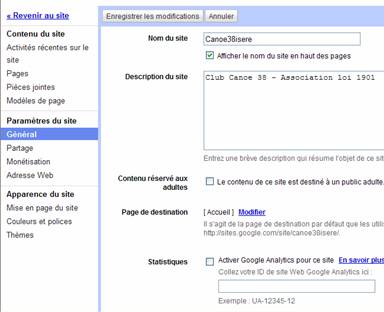
- Cliquez dans la zone Nom du site.
- Effacez le nom actuel et tapez : Club de Canoë Kayak 38
- Cliquez sur le bouton Enregistrer les modifications.
AJouter un logo dans l'en-tête du site
Nous souhaitons ajouter un logo dans ce bandeau vert.
- Dans le menu de gauche, cliquez sur Mise en page du site.
- Cliquez sur le bouton Modifier la mise en page du site.
- Dans la zone d'en-tête, cliquez sur Ajouter un logo
- Cliquez sur le bouton Parcourir pour sélectionner votre logo.
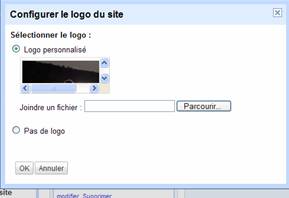
- Cliquez sur le bouton OK.
- Cliquez sur Enregistrer les modifications.
- Contrôlez l'aspect du site en cliquant sur le bouton Aperçu.
Partager le site
Votre site est finalisé. Contrôlez qu'il est bien accessible aux internautes du monde entier, pour cela :
- Cliquez dans le menu de gauche sur Partage
- Contrôlez que la case "Tout le monde peut consulter le site" est cochée.
Le site est alors visible de tous à l'adresse notée précédemment. Dans notre cas :
http://sites.google.com/site/canoe38isere/
Vous avez aussi la possibilité d'inviter automatiquement des personnes, soit à consulter votre site comme simples visiteurs, soit à participer à sa conception.
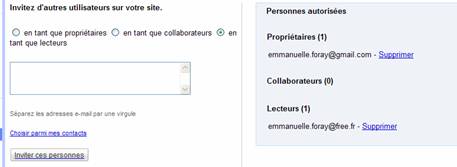
Par exemple, si un autre membre du club s'est porté volontaire pour animer le site et participer à sa mise à jour, vous allez l'inviter en tant que collaborateur du site.
- Sélectionnez la case En tant que collaborateurs
- Dans la zone vide en dessous, tapez l'adresse mail de la personne
- Cliquez sur le bouton Inviter ces personnes.
Cette personne aura ainsi la possibilité de modifier le contenu des pages du site, de créer de nouvelles pages, ou d'en supprimer.
Référencer votre site
Attention, vous n'avez fait que la première partie du (long) chemin pour obtenir un site web efficace et visible. En effet, il va falloir ensuite le référencer pour qu'il soit visible dans les moteurs de recherche.
Optimiser le référencement naturel ou SEO vous permettra d'améliorer son positionnement dans les moteurs de recherche. Cela passe par l'ajout de titres et descriptions pour chaque page, ainsi que la rédaction d'un contenu pertinent et incluant des mots-clés. L'alternative ou plutôt l'option complémentaire est d'investir dans la publicité ou référencement payant SEO. Créer des campagnes Google Ads vous propulsera en première page du moteur de recherche.
Enfin si vos services sont de proximité, vous devez vous intéresser au référencement local. Par exemple, si vous êtes photographe sur Annecy, le référencement sur Annecy pourra se faire via la fiche Google MyBusiness. Celle-ci vous permettra d'apparaître dans Google Maps quand des personnes sont à proximité de votre entreprise.
En savoir plus sur cet article...
Ce contenu est protégé par le droit d'auteur. Merci de ne l'utiliser qu'à des fins personnelles et de contacter Emmanuelle Foray (