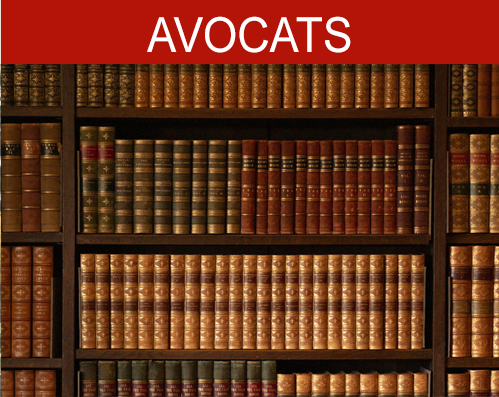Cours Affinity Photo N°2 : Les outils de sélection simples
Bienvenue dans ce nouveau cours consacré à Affinity Photo. On va voir comment utiliser des outils de sélection simples et comment les combiner entre eux. Dans les outils de sélection simple, on a tous ceux qui sont cachés sous le lasso : outil de sélection rectangulaire, elliptique et sélection à main levée pour les plus utiles.
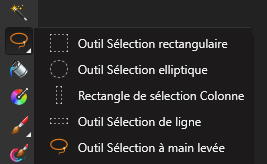
On dispose aussi de l'outil sélection par dispersion qui correspond à la baguette magique de Photoshop. 
Quand vous travaillez sur un logiciel de retouche d'image, il faut d'abord apprendre à sélectionner quelque chose pour que le logiciel sache sur quelles zones vous voulez travailler.
A noter : cet article est une transcription écrite du cours en vidéo diffusé sur la chaîne YouTube de Photophiles. Donc si vous préférez le format vidéo, n’hésitez pas c’est par ici (une dizaine d’épisode sont déjà en ligne) :
Sur cette photo de Duha1977 (licence CC0), par exemple, un clic sur l’outil de Sélection elliptique sélectionne cet outil : ensuite sur l’image, on fait un cliqué-glissé autour du personnage.

Apparaît alors un pointillé clignotant qui représente la zone sélectionnée. Je peux déplacer cette sélection pour la réajuster simplement par cliquer glisser au milieu de la sélection. A partir du moment où vous avez une sélection active à l’écran, cela signifie que tout ce que vous faites par la suite n’aura d’effet que dans la zone sélectionnée.
Pour désélectionner, soit travailler à nouveau sur toute l’image, vous pouvez utiliser le raccourci clavier CTRL+D ou le menu Sélection/Désélectionner.
 Autre outil de sélection simple : l’outil de sélection par dispersion (qui correspond à la baguette magique de Photoshop). Elle va me permettre de sélectionner par zone de couleur. Quand je clique avec cet outil par exemple sur le ponton, il va prendre toutes les zones proches en terme de couleurs du point sur lequel j’ai cliqué.
Autre outil de sélection simple : l’outil de sélection par dispersion (qui correspond à la baguette magique de Photoshop). Elle va me permettre de sélectionner par zone de couleur. Quand je clique avec cet outil par exemple sur le ponton, il va prendre toutes les zones proches en terme de couleurs du point sur lequel j’ai cliqué.
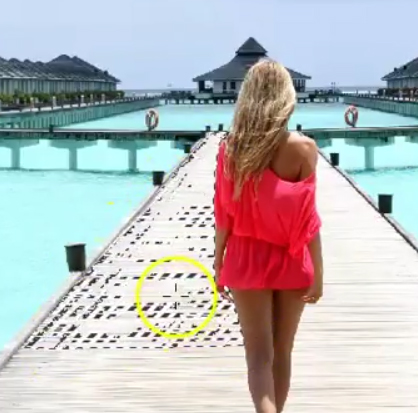
Vous pouvez gérer la tolérance de l’outil de Sélection par dispersion, dans la barre des propriétés en haut. Plus la tolérance est grande, plus il va prendre une zone éloignée en couleur du point initial.
L'intérêt c'est qu'on peut combiner entre elles les sélections. Vous faîtes par exemple une sélection elliptique autour du personnage, puis vous basculez sur l'outil Sélection à main levée. Ensuite, vous maintenez la touche ALT de votre clavier et vous entourez les zones que vous voulez soustraire de la sélection actuelle.

Pour faire l’opération inverse, c’est-à-dire ajouter des zones à une sélection existante, il faut faire un clic droit qui active un petit + à côté du pointeur de votre outil et simultanément un cliqué-glissé avec le bouton gauche (toujours en maintenant le clic droit) pour entourer la zone à ajouter.
Vous pourriez de la même façon combiner l’outil de sélection à main levée et l’outil de Sélection par dispersion, ou avec le seul outil Sélection par dispersion ajouter plusieurs plages de couleurs à votre sélection. Ces raccourcis d’addition et soustraction de sélection sont aussi valables pour les outils avancés de sélection qu’on verra par la suite.
Rappel des raccourcis :
- ALT pour soustraire d’une sélection
- CLIC DROIT + CLIQUE-GLISSE pour ajouter à une sélection
Une fois qu’une zone est sélectionnée, on peut par exemple effectuer un copier-coller pour l’amener sur une autre image comme on le verra dans les prochains cours) mais on peut aussi remplir la zone de couleur.
Par exemple, à partir d’une sélection elliptique, pour obtenir ce résultat-là,

j'ai fait une sélection elliptique standard. Si elle est trop grande ou trop petite, je l’ajuste en utilsant le menu Sélectionner/Etendre-Réduire. Ensuite je vais lui appliquer un contour progressif (menu Sélectionner/Contour progressif) qui évite l’effet de découpage au ciseau et qui dans ce cas en le mettant assez fort (100 et plus) va me permettre d’obtenir un effet de dégradé sur les bords.
Je veux remplir l'extérieur de ma sélection de blanc, pour ça je vais d’abord intervertir la sélection (menu Sélectionnner/Inverser la sélection de pixels). A partir de là c’est l'extérieur qui est sélectionné et non plus le personnage. Enfin pour remplir ma zone de blanc, j’utilise le menu Edition/Remplissage. Dernière étape, je déselectionne pour voir le résultat (CTRL+D ou menu Sélectionner / Déselectionner).
Nous verrons dans le prochain cours une mise en application de ces outils et combinaisons d’outils pour détourer un animal et l’amener sur un autre fond.
A bientôt pour la suite de ce cours, pensez à vous abonner à la newsletter de Photophiles pour être informé de la publication de nouveaux cours:
http://www.forum-photophiles.com/index.php/inscrivez-vous-pour-participer
Merci aux auteurs des photographies sous licence CC0 utilisés dans ce cours.