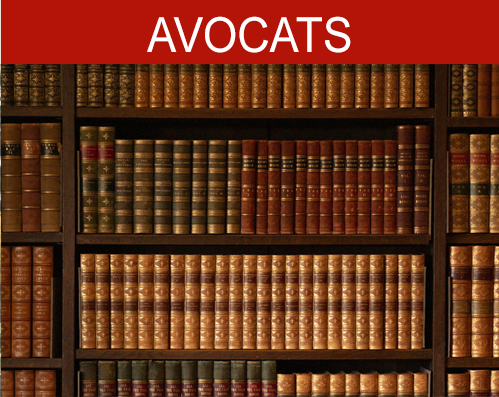Cours GIMP N°1 : L'interface
Bienvenue sur cette nouvelle série de cours consacrée à GIMP. GIMP est un logiciel de traitement d'image entièrement gratuit, très puissant et qui sera moins gourmand en ressources processeur que Photoshop. Vous pouvez le télécharger sur www.gimp.org/fr. Cliquez sur le bouton rouge Download (ne vous inquiétez pas pour le terme anglais : lors de l'installation, il vous demandera la langue souhaitée donc vous pourrez évidemment l’obtenir en français). Lancez l’installation puis le logiciel.
Au lancement de GIMP, on est un peu surpris parce qu’en fait toutes les palettes et les menus apparaissent en superposition de votre bureau ou dans mon cas dans la copie d’écran ci-dessous en superposition de la page internet ouverte précédemment.
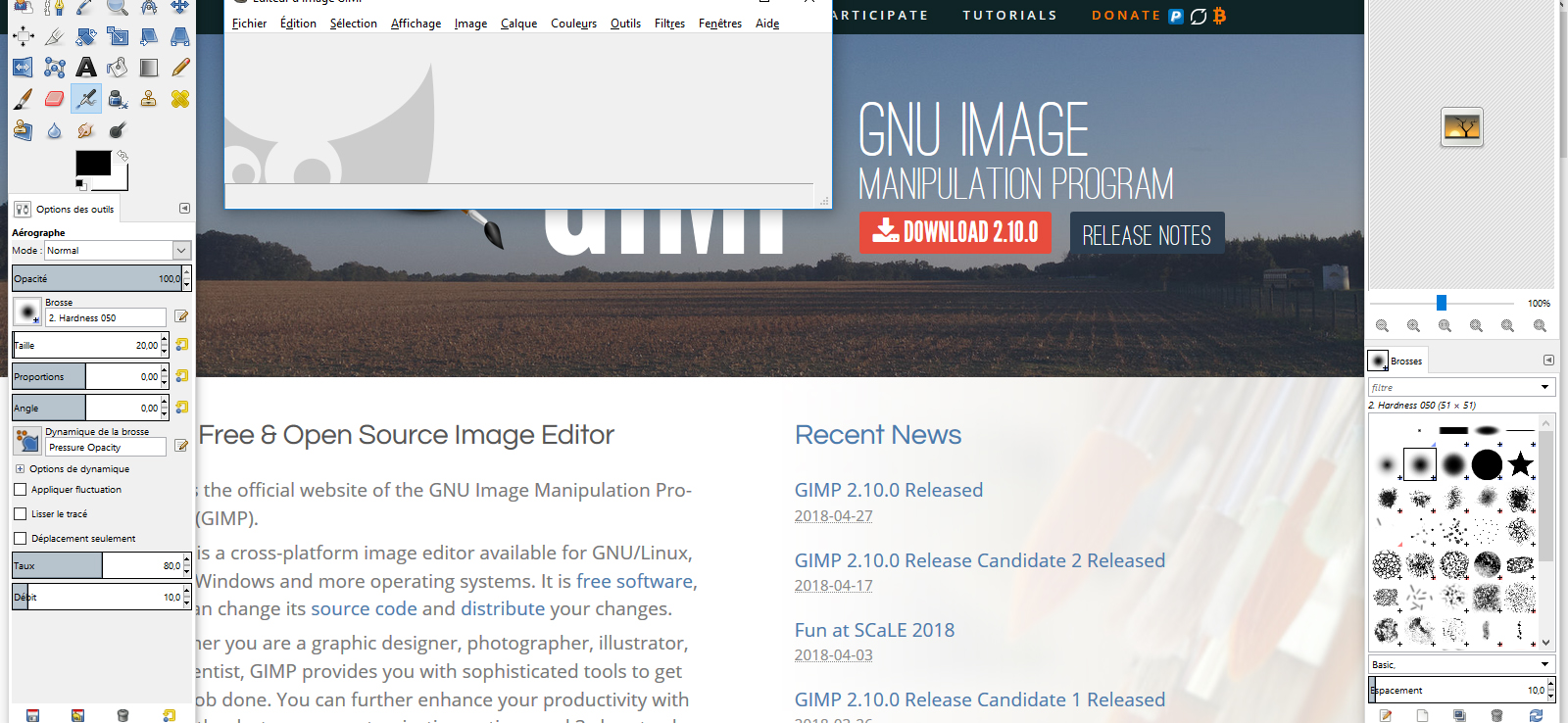
C'est un mode qui un peu particulier et qui peut être un petit peu difficile à prendre en main quand vous avez l'habitude d'autres types de logiciels. Donc, si c’est votre cas, la première chose à faire c’est de cliquer sur le menu Fenêtres/Mode Fenêtre Unique. Vous retrouvez alors une interface plus classique :
A noter : cet article est une transcription du tuto vidéo publié sur la chaîne YouTube de Photophiles. Alors si vous préférez le format vidéo, c’est par ici :
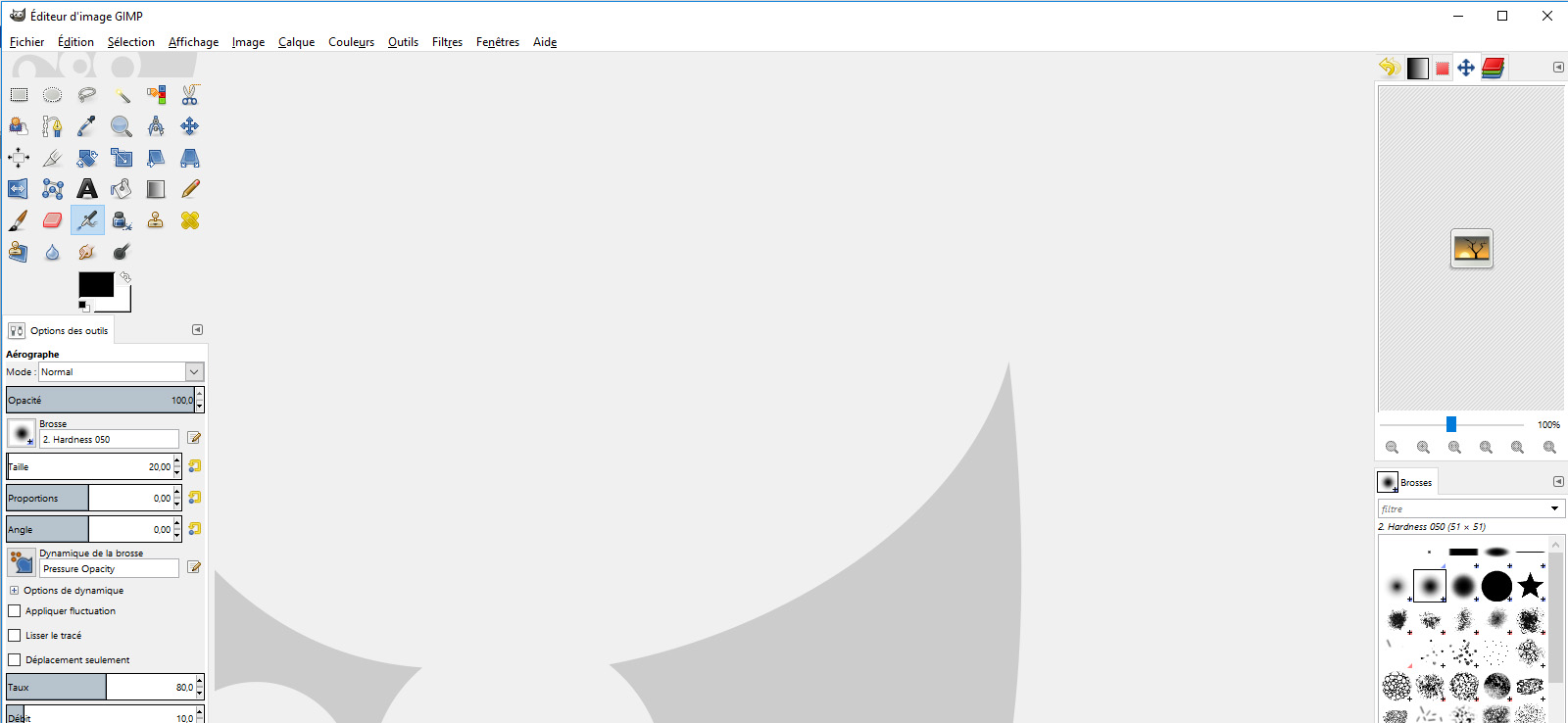
En haut se situe alors la barre de menu Fichier, Edition, Sélection …etc. A gauche, la boîte à outils qui va correspondre à la boîte à outils de Photoshop avec les outils de sélection (sélection rectangulaire, elliptique, lasso, la baguette magique, les outils de tracés qui s’appellent ici Chemins). On verra dans la suite de ce cours que GIMP est extrêmement puissant et compte la plupart des outils avancés de Photoshop.
Vous disposez dans la partie centrale et basse de la boite à outils des outils de textes, des outils de dessin et bien sûr des outils de retouches comme le tampon par exemple. En bas s’affichent les couleurs de premier plan et d’arrière-plan. Pour chaque outil sélectionné, les options s'affichent en dessous.
Par exemple avec l'outil texte sélectionné, apparaissent en dessous toutes les options de l’outil (police, taille, couleurs, …etc).
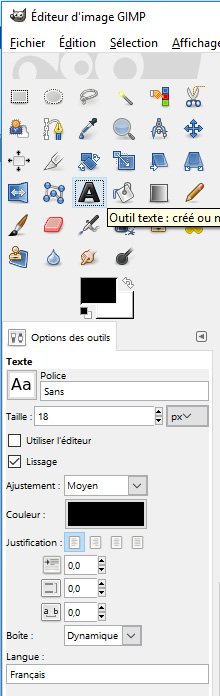
Dans la partie droite, de l’écran on va retrouver des palettes qui correspondent aux palettes de Photoshop : calques, canaux ou couches, formes de brosses, les chemins qui correspondent aux tracés dans Photoshop, …etc.
Vous pouvez ajouter un ou plusieurs onglets à chaque palette, en cliquant sur la petite flèche en haut à droite de la palette.
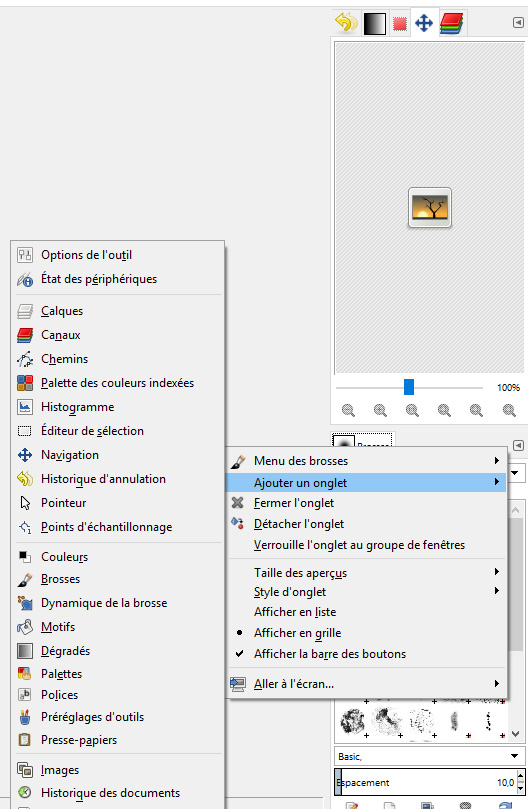
Vous pouvez aussi fermer un onglet, ou le détacher de la palette en faisant un cliqué-glissé sur son nom
GIMP est donc une alternative très intéressante à Photoshop, totalement gratuite et qui contient les outils avancés de retouche et de traitement de vos images.
Dans la suite de ce cours, nous verrons les outils de sélection simples et la manière de les combiner entre eux.
A bientôt pour la suite de ce cours, pensez à vous abonner à la newsletter de Photophiles pour être informé de la publication de nouveaux cours:
http://www.forum-photophiles.com/index.php/inscrivez-vous-pour-participer
Merci aux auteurs des photographies sous licence CC0 utilisés dans ce cours.