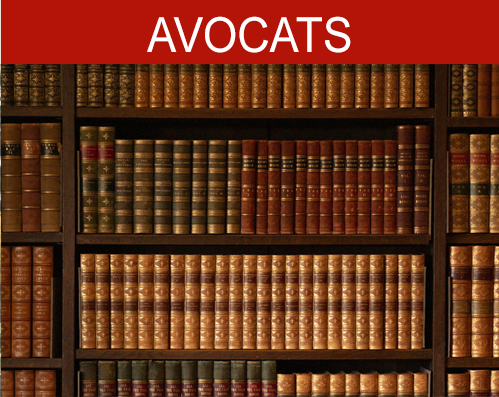Cours PHOTOSHOP N°2 : Les outils de sélection simples
Bienvenue sur ce nouveau cours consacré à Photoshop pour les photographes. On va essentiellement voir l'utilisation de Photoshop pour les photographes qui souhaitent retoucher leurs photos, faire des montages, modifier la colorimétrie des images et ainsi de suite.
Dans le premier cours vous avez vu l'interface de Photoshop, là on va s'intéresser aux outils de sélection simples. La base de Photoshop, c'est de savoir sélectionner ce sur quoi vous voulez travailler. C'est à dire qu’à partir du moment où vous voulez par exemple isoler un objet ou un personnage, comme là par exemple la jeune fille qui marche, il va falloir d’abord la sélectionner si on veut soit la mettre ailleurs, soit changer le fond, soit travailler uniquement sur elle par exemple pour lui appliquer un filtre.
A noter : cet article est une transcription écrite du cours en vidéo diffusé sur la chaîne YouTube de Photophiles. Donc si vous préférez le format vidéo, n’hésitez pas c’est par ici (une vingtaine d’épisode sont déjà en ligne):
Dans les outils de sélection simples, on a la sélection rectangulaire, et si on laisse la souris enfoncée sur cet outil on a aussi l'ellipse de sélection, et deux autres outils qui s’utilisent plus rarement et qu’on va laisser de côté pour l’instant.
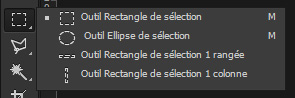
On va donc se concentrer sur les deux premiers : le rectangle et l’ellipse.
Toujours dans les outils de sélection simple, sont classés le lasso libre, lasso polygonal et le lasso magnétique qui vous permet d'automatiser la sélection ainsi que la baguette magique qui va permettre de faire une sélection par couleur.

Volontairement je prends les outils qui existent plus ou moins dans toutes les versions de Photoshop de manière à ce que même si vous n'ayez pas la même que moi vous puissiez retrouver ces outils.
Un clic sur l’outil Ellipse le sélectionne, ensuite un cliqué-glissé sur l’image dessine une sélection en forme d’ellipse. Cette sélection est représentée par des pointillés clignotants. Je peux la déplacer simplement sans changer d'outil en faisant un cliqué-glissé à l'intérieur de la sélection.
Il est aussi possible de la transformer via le menu sélection/transformer : vous pouvez alors venir agir sur des poignées (représentées par des petits carrés) pour augmenter ou diminuer la taille de la sélection. Pour valider la transformation, appuyez sur la touche Entrée du clavier.

A partir du moment où vous avez une sélection clignotante, tout ce que vous faites ne pourra se faire qu'à l'intérieur de la sélection. Par exemple je prends le pinceau et le passe sur l'ensemble de l'image, la peinture n’apparaîtra qu'à l'intérieur de la sélection. La zone de travail se limite désormais à l'intérieur de la sélection.
Je peux combiner les outils entre eux c'est à dire que je peux ajouter à une sélection un morceau en maintenant la touche majuscule. Par exemple, pour ajouter à la sélection en forme d’ellipse, je bascule sur l’outil Lasso libre, je maintiens la touche MAJ temporaire (ou SHIFT) et j’entoure la zone que je souhaite additionner à ma sélection.
Inversement si veux enlever quelque chose à une sélection, j’utilise la touche ALT.
Pour désélectionner une sélection ; c’est-à-dire travailler à nouveau sur l’ensemble de l’image, utilisez le menu Sélection/Désélectionner ou la raccourci CTRL+D
Ces raccourcis fonctionnent avec tous les outils de sélection simples comme ceux avancés qu’on verra par la suite :
- MAJ pour additionner des sélections
- ALT pour soustraire des sélections
- CTRL + D pour désélectionner

Intéressons-nous à la baguette magique : c'est un outil de sélection qui va sélectionner par couleur. Quand je clique sur une couleur, il va prendre les couleurs qui sont proches de la couleur sur laquelle j’ai cliqué. Dans les propriétés en haut de la fenêtre, vous pouvez définir la tolérance de la baguette. Plus la tolérance est importante, plus il va s'éloigner de la couleur de base sur laquelle vous avez cliqué.
Plus la tolérance est réduite, plus il va prendre des couleurs qui sont exactement identiques à votre clic initial.
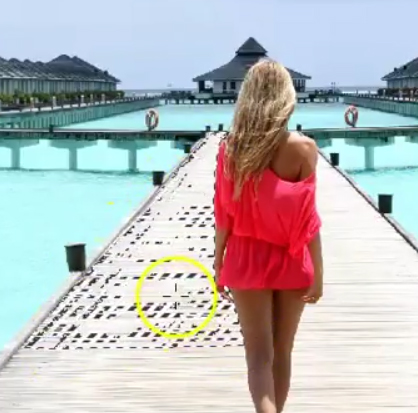
Une fois que j'ai une sélection, je vais pouvoir commencer à faire quelque chose sur Photoshop. Par exemple, veux faire un effet de fondu sur le blanc autour de la jeune fille. Pour cela je la sélectionne avec une ellipse et je vais appliquer sur cette sélection un contour progressif. Pour cela cliquez sur le menu Sélection/Modifier/Contour progressif. Je mets une valeur assez forte 50 par exemple pour obtenir un effet de fondu. J’intervertis ensuite ma sélection, et cliquant sur Sélection/Intervertir pour obtenir la sélection inverse, c’est-à-dire de toute l’image sauf l’ellipse. Je choisis une couleur de premier plan (double-clic sur la couleur de 1er plan), puis j’utilise le menu Edition/Remplir avec la couleur de premier plan et je valide.
 On verra dans la suite de ce cours des outils de sélection plus avancés qui vont vous permettre d'être vraiment très précis dans vos sélections.
On verra dans la suite de ce cours des outils de sélection plus avancés qui vont vous permettre d'être vraiment très précis dans vos sélections.
A bientôt pour la suite de ce cours, pensez à vous abonner à la newsletter de Photophiles pour être informé de la publication de nouveaux cours: http://www.forum-photophiles.com/index.php/inscrivez-vous-pour-participer
Merci aux auteurs des photographies utilisés dans ce cours.