Comment scanner une photo?
![]() La taille d'image
La taille d'image
![]() La résolution
La résolution
![]() Quelques bonnes résolutions...
Quelques bonnes résolutions...
![]() Modes couleurs
Modes couleurs
![]() Calcul du poids de l'image
Calcul du poids de l'image
![]() Et si je me suis trompé ?
Et si je me suis trompé ?
![]() A vous de jouer...
A vous de jouer...
Ce tout petit guide vous rappelle les bases de la numérisation d'image et les paramètres essentiels à prendre en compte pour obtenir des scans de bonne qualité et conformes à l'utilisation que vous souhaitez en faire.
Lors de la numérisation d'une image, le logiciel de numérisation va vous demander un certain nombre de paramètres. Si possible, essayez toujours de régler au mieux ces différents paramètres dès la numérisation de celle-ci. Il est bien entendu que vous pourrez toujours vous "récupérer" après avec un logiciel de traitement d'images mais dans de très nombreux cas ces modifications ultérieures entraîneront une perte de qualité.
 LA TAILLE D'IMAGE
LA TAILLE D'IMAGE
Il s'agit de la taille finale à laquelle vous souhaitez utiliser l'image. Vous la précisez en cm si l'image est destinée à être imprimée, en pixels si l'image est utilisé sur un écran d'ordinateur par exemple pour un site Internet.
A noter : vous trouverez sur la chaîne de Photophiles un tuto vidéo explicitant les notions de taille, résolution, et rééchantillonnage. Donc si vous préférez le format vidéo, c'est par ici :
Exemple :
Vous souhaitez réaliser un agrandissement 20x30 cm de votre photographie, spécifiez alors une taille d'image de 20x30 cm (taille de sortie)
Vous souhaitez placer cette image sur un site internet, indiquez alors une taille de sortie en pixels (ex : 390x260 pixels pour une proposition de galerie sur Photophiles.com)
 LA RESOLUTION
LA RESOLUTION
Elle s'exprime en dpi soit dots per inch ou pixels par pouce en français. Il s'agit du nombre de petits carrés ou pixels composant l'image sur une largeur de 2,54 cm.
 QUELQUES BONNES RESOLUTIONS...
QUELQUES BONNES RESOLUTIONS...
Si les photos que vous scannez sont destinées à être imprimées sur papier photo numérique, ou sur une jet d'encre récente, choisissez une résolution de 300 dpi.
Si les images seront utilisés pour une impression professionnelle (quadrichromie par exemple), demandez à votre imprimeur la linéature de trame qu'il utilise pour vos travaux et scannez avec une résolution correspondant à 1,5 fois la linéature de trame (lpi) .
Enfin, si vos images sont destinées à être présentées sur écran d'ordinateur, comme c'est le cas pour un site Internet, travaillez directement avec le nombre de pixels qui composent votre image (la définition). Une image contenant 500 pixels sur sa largeur occupera approximativement la moitié de la largeur d'un écran réglé sur un affichage de 1024x768 pixels.
 MODES COULEURS
MODES COULEURS
Certains scanners vous demanderont de choisir le mode colorimétrique dans lequel vous souhaitez travailler.
Le mode RVB (rouge, vert, bleu), le plus courant, correspond au mode d'affichage d'un écran. Si vos images sont destinées à un site Internet, il est impératif de les scanner dans ce mode. De manière plus générale, si vos images sont destinées à des travaux personnels imprimés sur jet d'encre ou papier photo numérique, choisissez aussi ce mode.
Le mode CMJN (cyan, magenta, jaune, noir) sera réservé à l'imprimerie professionnelle.
Enfin, le mode niveaux de gris correspond à une photo en noir et blanc et le mode au trait à des documents ne comportant que du noir et que du blanc (pas de gris) comme des dessins au crayon ou du texte.
 CALCUL DU POIDS DE L'IMAGE
CALCUL DU POIDS DE L'IMAGE
Chaque pixel d'une image en niveaux de gris est codée sur 8 bits soit un octet. En RVB, chaque pixel est codé sur 3 octects (un par couleur), en CMJN chaque pixel utilise 4 octets.
Prenons l'exemple d'une image en 20 x 30 cm, en 300 dpi, et en RVB
Il faut tout d'abord convertir sa taille en pouces :
Largeur en pouces : 30cm/2,54=11.81 pouces
Hauteur en pouces : 20cm/2.54=7,87 pouces
Puis calculer le nombre de pixels sur la largeur et la hauteur (définition)fi:
Nombre de pixels sur la largeur : 11,81x300= 3543 pixels
Nombre de pixels sur la hauteur : 7,87x300 = 2361 pixels
La définition de l'image est donc 3543x2361pixels.
Calculer le nombre de pixels total :
Nombre de pixels total de l'image : 3543x2361= 8365023 pixels
Calculer le poids de l'image (Rappel en mode RVB 1 pixel est codé sur 3 octects):
Nombre d'octects nécessaires : 8365023 pixels x 3 = 25095069 octects
Votre image pèse donc environ 24 Mo (1kilo-octet n'est pas égal à 1000 octects mais à1024 octets!) et pour la traiter dans Photoshop cela signifie qu'il vous faut au moins 128 Mo de mémoire vive.
 ET SI JE ME SUIS TROMPE ?
ET SI JE ME SUIS TROMPE ?
Si vous disposez d'un logiciel de traitement d'image type Photoshop, vous avez toujours la possibilité de modifier après numérisation de l'image (ou après acquisition via un appareil photo numérique) la taille d'image et / ou résolution.
Le menu Image / Taille de l'image de Photoshop vous sera alors très utile à condition de savoir s'en servir correctement. Il y a deux modes de travail : soit en cochant la case Rééchantillonage, soit en ne la cochant pas.
Commençons par cette deuxième option.
1er mode de travail : la case Rééchantillonage n'est pas cochée
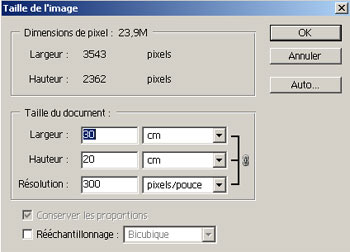
Lorsque la case Rééchantillonage est décochée, la seule zone active est celle du bas intitulée "Taille du document". En haut est indiqué le poids de l'image (23,9 Mo sur notre exemple) et sa définition (nombre de pixels en largeur et nombre de pixels en hauteur).Quelques soient les valeurs que vous indiquerez en bas, vous ne modifierez dans ce cas pas le nombre de pixels qui composent l'image et donc il n'y aura pas de perte de qualité.
Sur l'exemple ci-dessus, on a donc une image qui fait 20x30 cm en 300 dpi (ou en terme de définition 3543x2362 pixels).
Si vous souhaitez imprimer cette image dans un format "poster", vous allez indiquer une hauteur de 40 cm par exemple. Vous constatez alors que la résolution a été réduite à 150 pixels/pouce. Cette valeur de résolution est généralement suffisante pour imprimer des images dans de grands formats.
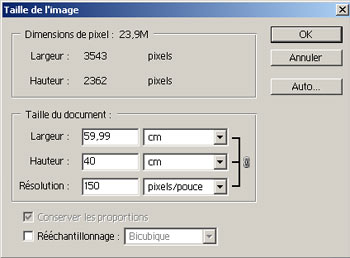
Si vous souhaitez "monter la résolution", par exemple pour imprimer votre image sur une brochure "luxe" il vous faut alors indiquer une résolution de 400 pixels/pouces. (Méfiez-vous au passage de l'unité visible pour la résolution. Choisissez bien pixels/pouce et non pixels /cm). Vous ne pourrez alors imprimer que dans une taille maximale de 15x22.5cm.
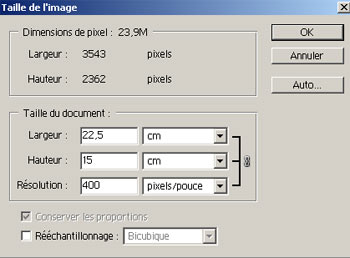
Gardez à l'esprit que dans les trois opérations citées ci-dessus, vous n'avez absolument pas modifié votre image ni son poids, mais simplement réglé sa taille et résolution d'impression.
2ème mode de travail: la case Rééchantillonage est cochée
Lorsque vous cochez cette case, cela implique que vous demandez à Photoshop de rééchantillonner votre image c'est-à-dire de modifier le nombre de pixels qui la composent : soit pour supprimer des pixels, soit pour en "inventer".
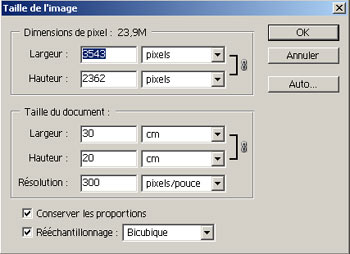
Remarquez alors que la zone du haut intitulée "Dimensions de pixel" est cette fois active et il vous est donc possible de modifier le nombre de pixels qui composent l'image, (définition).
Supposons que cette image qui faisait 20x30 cm en 300 dpi destinée à l'impression, doit désormais être utilisée sur un site web sur une largeur de 350 pixels. Il suffit alors d'indiquer cette valeur dans la zone Largeur en pixels comme ci-dessous :
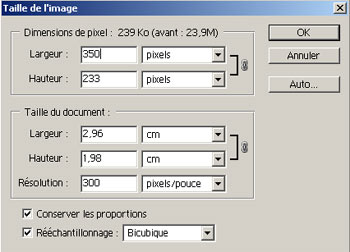
Notez que le poids de votre image a été modifiée : elle ne "pèse" plus que 239 ko. (et une fois enregistrée en JPG et compressée, pourra donc être placée sur un site Internet ou envoyée par mail). L'image a été sous-échantillonnée.
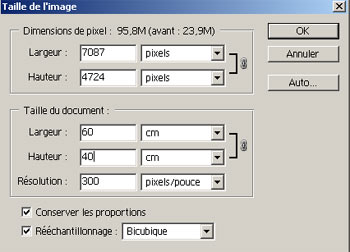
Inversement, on peut avoir besoin de suréchantillonner une image. Reprenons le cas du "poster" cité précedemment. On a vu que pour imprimer cette image au format 60x40cm on ne pouvait au mieux que disposer d'une résolution de 150 dpi. Si cette résolution n'est pas suffisante, il est possible de demander à Photoshop de créer des pixels supplémentaires en cochant cette case Rééchantillonage et en indiquant 40x60 cm et 300 pixels/pouce dans la zone du bas.
Attention, Photoshop "invente" ses nouveaux pixels puisqu'ils n'existent pas. Pour cela il procède à une interpolation, qui consiste très grossièrement à faire une moyenne entre les pixels adjacents. Il s'ensuit donc une perte de netteté, et de certains détails. Cette "solution" n'est donc à utiliser que dans le cas où il vous est impossible de rescanner l'image d'origine ou pour un appareil photo numérique de disposer d'une image en haute définition.
 A VOUS DE JOUER
A VOUS DE JOUER
A vous de jouer maintenant : Gardez en tête que si vous pouvez affiner vos choix et paramètres dès le moment du scan ou de la prise de vue pour un appareil photo numérique, le résultat sera toujours meilleur.