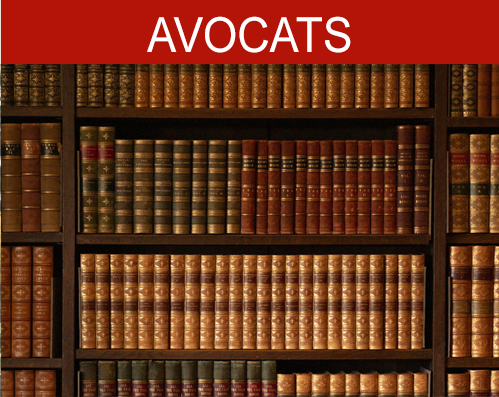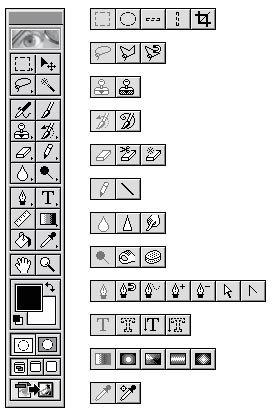Adobe Photoshop
![]() Présentation du logiciel
Présentation du logiciel
![]() Selectionner une zone
Selectionner une zone
![]() Les outils de sélection avancés
Les outils de sélection avancés
![]() Montages
Montages
![]() Les outils de maquillage
Les outils de maquillage
![]() Les outils de dessin
Les outils de dessin
![]() Les filtres
Les filtres
![]() Les masques
Les masques
![]() Numérisation d'images et colorimétrie
Numérisation d'images et colorimétrie
![]() Conclusion
Conclusion
Formation Photoshop en textes, photos et vidéos. Ce cours complet et gratuit sur Photoshop vous présente les fonctions essentielles du logiciel et leur utilisation de manière progressive.vous présente les fonctions essentielles du logiciel et leur utilisation de manière progressive. Il s'adresse soit aux débutants, soit aux "bidouilleurs" qui s'en tirent mais galèrent parfois.
En espérant qu'il remplira son objectif, je vous souhaite une bonne lecture. Si vous préférez apprendre sous forme visuelle, ne manquez pas le cours Photoshop en vidéo, complet et gratuit, réalisé par une formatrice professionnelle sur la chaine YouTube de Photophiles
 Présentation du logiciel photoshop
Présentation du logiciel photoshop
Le traitement de l'image
Photoshop est un logiciel de traitement d'images. A ce titre, il vous permettra entre autres de: Corriger les défauts d'une photographie
- photo ancienne abimée, déchirée..; etc.
- éléments indésirables sur une image : fils électriques, personnage non souhaité etc..
- photo trop sombre (sous-exposée) ou trop claire (sur-exposée).
Créer de nouvelles images
- montages de plusieurs photographies : déplacer un personnage sur un autre fond etc...
- inventer des images irréelles : combiner la photo et le dessin par exemple.
Attention, contrairement à l'opinion largement répandue, Photoshop n'est pas un logiciel miracle : vous ne transformerez pas une mauvaise photo en un chef d'ouvre!
De plus, améliorer une photographie peut prendre beaucoup de temps. Si vous pouvez refaire la prise de vue en éliminant les défauts, n'hésitez pas, mettez votre appareil en bandoulière et partez sur le terrain : vous gagnerez du temps, et vous aurez évité une crise de nerfs devant votre ordi préféré.
Ceci dit, c'est quand même un logiciel magique (oui, bon je sais, je me contredis mais entre magique et miraculeux, il y a une nuance!).
Distinction entre bitpmap et vectoriel
Photoshop fait partie des logiciels dit bitmap qu'on oppose aux logiciels vectoriels.
Lorsque vous travaillez sur une image dans Photoshop, vous travaillez en fait sur un immense canevas composé de milliers de petits carrés colorés appelés pixels. Tout agrandissement ou transformation de l'image dégrade la qualité de celle ci, car le logiciel doit inventer de nouveaux pixels ou modifier les pixels existants.
Un logiciel vectoriel comme Illustrator fonctionne sur un principe très différent ; on travaille avec des objets codés par le logiciel sous forme mathématique. L'agrandissement ou la déformation d'un objet entraîne une modification de l'équation mathématique qui permet de dessiner celui-ci. On n'a donc pas de perte de qualité du dessin.
Tous les logiciels de traitement d'image photographique sont des logiciels de types bitmap, pour la bonne raison qu'une photo est constituée de multiples nuances de couleur et ne peut être représentée sous forme d'équations mathématiques.
Garder cette notion de bitmap et de pixels présente à l'esprit quand vous travaillez vos images dans Photoshop, vous permettra de mieux comprendre la suite.
Interface et raccourcis de navigation dans Photoshop
Barre des menus
Vous retrouvez en haut de votre fenêtre les différents menus au nombre de neuf : fichier, édition, image, calque, sélection, filtre, affichage, fenêtre, aide.
La boite à outils
Cette boîte à outils regroupe les outils qui vont vous permettre de transformer une bonne photo en un chef-d'oeuvre (cf. chapitre le traitement de l'image).
On choisit un outil en enfonçant la case correspondante : le bouton est alors grisé.
Les palettes flottantes
Ce sont de petites boîtes que l'on peut déplacer en effectuant un cliqué glissé sur la barre de titre (barre bleue). En général, on place la barre d'outils à gauche de l'écran et les palettes sur la droite ; libre à vous de faire l'inverse!
Nous utiliserons ces palettes au fur et à mesure de nos besoins. Pour ouvrir une palette donnée, utilisez le menu fenêtre. Pour fermer une palette, cliquez sur le carré en haut à gauche de la palette sur Mac et sur la croix en haut à droite sur PC.
Navigation
Utilisez le menu FICHIER / OUVRIR pour ouvrir une image dans Photoshop.
Pour zoomer sur cette image, maintenez les touches POMME et ESPACE (Mac) ou CTRL ESPACE (PC) et cliquez sur l'image.
Pour visualiser une autre partie de l'image, maintenez la barre ESPACE enfoncée, le curseur prend la forme d'une main : faites un cliqué glissé pour voir une zone différente de l'image.
Pour dézoomer sur l'image, maintenez les touches ALT ET ESPACE puis cliquez sur l'image.
Bien entendu, vous pouvez aussi utiliser le menu affichage, mais les raccourcis clavier vous permettront de gagner du temps et surtout de continuer à pouvoir vous déplacer dans une image alors qu'une boite de dialogue est ouverte.
 Sélectionner une zone
Sélectionner une zone
Introduction
Utiliser Photoshop, c'est d'abord choisir la zone de l'image sur laquelle on souhaite travailler : veut-on par exemple modifier le mur de la maison, changer la couleur du ciel? etc. On dit alors qu'on sélectionne une zone de l'image.
On dispose de nombreux outils et possibilités pour effectuer cette sélection: de la maîtrise de ces outils de sélection dépend en grande partie la qualité des montages réalisées.
Dès que vous avez réalisé une sélection sur une image, tout ce que vous ferez par la suite ne s'appliquera qu'aux pixels contenus à l'intérieur de cette sélection et ceci tant que vous n'aurez pas désélectionné la zone.
Pour déselectionnez la zone, utilisez le menu SELECTION / DESELECTIONNER ou le raccourci clavier POM D (sur mac) ou CTRL D (sur pc).
Remarque : c'est d'ailleurs une cause fréquente d'erreurs sur Photoshop. Si un outil ne semble plus fonctionner, vérifiez que vous n'avez pas une sélection quelque part dans l'image. Utilisez le raccourci clavier POM D (sur mac) ou CTRL D (sur pc) et réessayer votre outil.
Outils de sélection géométrique
La sélection rectangulaire et elliptique
Sélectionnez le premier outil de la boîte à outils : la sélection rectangulaire. Faites un cliqué glissé sur l'image pour définir la zone sur laquelle vous souhaitez travailler.
Vous obtenez un rectangle clignotant qui vous permet de visualiser la zone choisie.
Pour déselectionnez utilisez le menu SELECTION / DESELECTIONNER ou le raccourci clavier POM D (mac) ou CTRL D (PC).
L'outil de sélection elliptique fonctionne de la même façon.
Avec l'un ou l'autre de ces outils, vous pouvez maintenir la touche MAJ au moment où vous effectuez le cliqué glissé pour forcer la réalisation d'une sélection carré au lieu de rectangulaire et en cercle parfait au lieu d'une ellipse.
La sélection au lasso
L'outil lasso vous permet de dessiner à main levée la zone que vous souhaitez sélectionner. Entourez la zone choisie par un cliqué glissé et revenez sur votre point de départ pour fermer correctement la sélection.
L'outil lasso polygonal permet de sélectionner des zones non plus à main levée mais par étapes : faites un premier clic, éloignez vous et faites un deuxième clic et ainsi de suite pour créer une sélection de type polygonale. Fermez la sélection en revenant cliquer sur votre point de départ.
Sélection par couleurs
La baguette magique
La baguette magique vous permet de sélectionner une zone par couleur. Si vous cliquez sur un pixel rouge, elle inclura à la sélection tous les pixels adjacents de couleur rouge ou proche du rouge.
Si la sélection ne vous convient pas, désélectionnez et réglez la tolérance de la baguette magique : faites un double clic sur la baguette dans la boîte à outils, et modifiez la tolérance (de 0 à 255) dans la palette options qui s'est ouverte. Cliquez à nouveau sur l'image avec la baguette ; vous obtenez une nouvelle sélection plus ou moins étendue que la première réalisée.
Une grande tolérance entraînera la sélection de nombreux pixels de couleur assez éloignée de la couleur du pixel de départ. La sélection obtenue sera donc plus étendue.
Une tolérance faible entraînera la sélection de pixels de couleur très proche à la couleur de pixel sur lequel vous avez cliqué.
La baguette magique sera un outil bien adapté si vous souhaitez sélectionner une partie de votre image qui présente une couleur relativement uniforme, comme par exemple un ballon rouge flottant sur l'eau très bleue d'une piscine.
Remarque : le comportement de la baguette magique dépend aussi du choix effectué dans les options de la pipette (échantillon ponctuel, moyenne 3x3, moyenne 5x5).
La plage de couleurs Dans le menu SELECTION, choisissez PLAGE DE COULEURS. Le fonctionnement est identique à celui de la baguette magique à ceci près qu'elle agit non plus sur les pixels adjacents mais sur toute l'image. Choisissez PIPETTE dans le menu déroulant du haut de la boîte de dialogue et cliquez sur l'image (derrière la boîte de dialogue) sur la couleur choisie. Une fenêtre de prévisualisation vous permet de visualiser l'étendue couverte par la sélection. Par défaut, les zones blanches représentent les zones sélectionnées et les zones noires les zones non sélectionnées.
Validez en cliquant sur le bouton OK. Vous obtenez une sélection de toutes les zones de l'image présentant une même couleur ou une couleur proche.
Ajuster ses sélections
Additions et soustractions de sélection
Vous pouvez combiner les outils de sélection entre eux pour parfaire votre sélection.
Lorsqu'on réalise une sélection à main levée avec l'outil lasso, il est rare d'arriver à sélectionner immédiatement la zone choisie, soit vous en prenez trop, soit pas assez. Vous pouvez ajouter les zones manquantes en maintenant la touche MAJ et en les entourant avec le lasso : les sélections vont s'additionner. Pour enlever une partie de la sélection, utilisez la touche ALT et entourez la zone à enlever avec l'outil lasso.
Un autre exemple très courant : vous avez utilisé la baguette magique pour sélectionner une zone de l'image. Utilisez la touche MAJ pour ajouter de nouvelles zones à la sélection toujours en cliquant avec la baguette magique. Une fois que vous avez obtenu une sélection correcte de la zone souhaitée, il est fort probable qu'il reste à l'intérieur de la sélection des points clignotants indiquant qu'il y a des petites zones non sélectionnées. Choisissez l'outil lasso, maintenez la touche MAJ et venez entourer ces zones clignotantes pour les intégrer à la sélection. On dit qu'on nettoie la sélection.
Déplacement et transformation de sélections
Quel que soit l'outil avec lequel vous avez effectué votre sélection, vous pouvez repositionnez celle ci sans changer d'outils en plaçant votre pointeur à l'intérieur de la sélection et en effectuant un cliqué glissé. Le curseur a la forme d'une flèche blanche associée à un petit rectangle.
Vous pouvez modifier la forme d'une sélection en utilisant le menu SELECTION / TRANSFORMER LA SELECTION. Des poignées (petits carrés blancs) apparaissent vous permettant par cliqué glissé d'agrandir ou de déformer la sélection. Pour valider votre déformation, faites un double clic à l'intérieur des poignées.
Dans ces deux cas, il s'agit de modifier la forme de la sélection afin de l'ajuster plus précisément et non de modifier le contenu de celle ci ( c'est à dire l'image elle même).
Utilisation d'une sélection
A partir du moment où vous avez effectué une sélection, vous travaillez uniquement sur la zone sélectionnée.
Vous pouvez entre autres :
Remplir de couleur la zone sélectionnée : menu EDITION / REMPLIR
Copier le contenu de la sélection (menu EDITION / COPIER) puis le coller :
Sur un nouveau document : FICHIER / NOUVEAU puis EDITION / COLLER
Dans une autre image : fichier /ouvrir puis édition / coller
Dans la même image : sélection/désélectionner puis édition / coller.
Bref, il vous reste à utiliser la sélection. Nous verrons toutes ces possibilités en détail au chapitre Montages, mais faites déjà quelques essais parmi les propositions ci dessus, de manière à mieux comprendre la suite.
Le contour progressif
Lorsque vous avez rempli vos sélections, vous avez pu constater que le remplissage se faisait de manière très nette sur les bords de la sélection : la couleur appliquée s'arrête exactement aux limites de la sélection.
De même si vous avez essayé de copier le contenu de la sélection pour le coller sur un autre document, vous constatez que la zone collée présente des bords très nets. On a l'impression d'avoir fait une découpe au ciseau et non d'avoir bénéficié d'un des logiciels de traitement d'images les plus puissants du marché.
Si vous souhaitez obtenir un effet plus progressif, il faut donner à votre sélection un contour progressif en utilisant le menu SELECTION / CONTOUR PROGRESSIF.
Attention, ce contour progressif doit être appliqué avant l'utilisation de la sélection, par exemple avant le remplissage avec une couleur ou avant la réalisation de la copie.
La sélection aura alors un caractère progressif sur ces bords ; elle ira d'une zone pleinement sélectionnée à une zone partiellement sélectionnée jusqu'à une zone non sélectionnée.
Si vous remplissez cette sélection, vous constatez que vous obtenez un bord flou à votre remplissage.
De même si vous copiez le contenu de la sélection et le collez sur un nouveau document, vous obtiendrez un effet de fondu plus ou moins important en fonction de la largeur définie en pixels pour le contour progressif.
La notion de contour progressif est très importante, en particulier lors de montages d'images différentes. Utiliser un contour progressif sur la sélection qui servira à amener une partie de la première image sur la deuxième image permettra d'éviter "l'effet découpage au ciseau".
 Les outils de sélection avancés
Les outils de sélection avancés
Si vous débutez avec Photoshop et que vous souhaitez sans plus attendre faire vos premiers montages, sautez ce chapitre et passez directement au chapitre 4 : Montages.
Il sera toujours tant de revenir ensuite sur les outils de sélection avancés.
Le masque de sélection
Avec les outils de sélection vus précédemment, il n'est pas toujours facile de sélectionner une zone aux contours compliqués ou mal définis tels que des cheveux ou des poils. Le masque de sélection offre alors un meilleur résultat.
Pour expliquer la procédure, nous allons utiliser l'image portrait dans le dossier des exemples Photoshop. Nous allons sélectionner la fillette en utilisant un masque de sélection.
Etape 1 : réaliser une sélection approchée Réalisez tout d'abord au lasso une sélection grossière de la fillette. Nous allons l'affiner en mode masque avec des outils de dessin.
Etape 2 : travailler sur le masque avec les outils de dessin Passez en mode masque en cliquant sur le bouton correspondant en bas de la boîte à outils : celui de droite sur la copie d'écran ci-dessus.
La zone non sélectionnée apparaît masquée : elle est recouverte de la couleur de remplissage du masque, par défaut le rouge.
Les outils de dessin comme le pinceau vont vous permettre d'agrandir ou de diminuer la zone masquée, suivant si vous peignez en noir ou en blanc.
Ouvrez la palette des formes dans le menu FENETRE / AFFICHER FORMES pour pouvoir choisir la taille de votre pinceau.
Les couleurs de premier plan et arrière plan apparaissent en bas de la palette d'outils. Les deux petits carrés noir et blanc en dessous des carrés de couleur de premier et arrière plan vous permettent de revenir aux couleurs par défaut : à savoir noir en premier plan et blanc et en arrière plan. La double flèche vous permet ensuite d'inverser les couleurs de premier et arrière plan.
Définissez le premier plan comme noir et peignez sur les bords de la fillette pour étendre la zone masquée. Si vous débordez sur la fillette, inversez les couleurs de premier et arrière plan et peignez avec le blanc en premier plan pour enlever du masque.
Remaque : il s'agit là des réglages par défaut. Si vous avez modifié vos préférences, ce sera l'inverse.
Sur un masque de sélection, vous avez la possibilité de faire dans certains endroits des contours très nets en utilisant des formes de pinceau dures (par exemple pour le contour des vêtements) ou au contraire de créer une bordure plus douce en utilisant des formes de pinceau diffuses (par exemple pour le contour des cheveux).
Etape 3 : récupérer la sélection issue du masque Repassez ensuite en mode normal en cliquant sur l'icône correspondante en bas de la boîte à outils. Vous récupérez une sélection précise de la fillette et bien adaptée aux différents contours. Du moins, si vous avez fait votre masque avec soin.
Etape 4 : utiliser la sélection Pour le vérifier, intervertissez la sélection dans le menu SELECTION / INTERVERTIR et remplissez la sélection obtenue de couleur. Observez les contours de la fillette et la manière dont la couleur s'est appliquée en fonction des différentes propriétés de la sélection. Mémoriser une sélection Le masque de sélection est temporaire ce qui signifie que si vous désélectionnez votre sélection, vous devrez la refaire entièrement si vous en avez à nouveau besoin.
Pour éviter tout travail inutile, vous pouvez mémorisez votre sélection dans le menu SELECTION / MEMORISER LA SELECTION. Vérifiez que NOUVELLE COUCHE est cochée et donnez un NOM à votre sélection puis validez en tapant OK.
Désélectionnez puis allez dans le menu SELECTION / RECUPERER LA SELECTION : dans la liste déroulante COUCHES, vous retrouvez votre sélection. Validez en tapant OK, la sélection apparaît à nouveau à l'écran.
La technique des tracés
Dans Photoshop, les tracés auront deux utilisations principales :
- obtenir une sélection très précise d'une zone de l'image.
- réaliser un détourage d'une image devant être intégrée dans Xpress sans son fond. Réalisation d'un tracé La réalisation correcte d'un tracé demande un certain coup de main qui ne s'obtient qu'avec une grande pratique.
La théorie...
La théorie des tracés est relativement facile à comprendre, son application est beaucoup moins aisée.
Un tracé est constitué de différents points d'ancrage, reliés entre eux par des courbes (ou droites dans certains cas).
Lorsqu'on dessine un tracé, on ne fait que poser ces points d'ancrage, le logiciel se charge de dessiner la courbe reliant deux points mais pour qu'il puisse réaliser cette opération, il faut lui donner la direction de la courbe en chaque point d'ancrage ; on dit aussi la tangente de la courbe.
Pour chaque point d'ancrage posé, il existe deux tangentes, une définissant la direction de la courbe avant le point, l'autre définissant la direction de la courbe après le point.
Et la pratique...
Prenez l'outil plume, faites un cliqué glissé pour poser un premier point et lui attribuez des tangentes.
Eloignez vous et posez un deuxième point toujours par un cliqué glissé : vous venez de dessiner votre première courbe.
Si dans votre tracé, vous avez un changement de direction, vous allez devoir modifier l'une des tangentes associée à votre point.
Après avoir posé votre deuxième point par cliqué glissé, maintenez la touche ALT et en cliquant glissant sur l'extrémité de la tangente de la courbe à venir, modifier sa direction.
Revenez toujours sur votre point de départ pour fermer votre tracé.
Faites des essais encore et toujours jusqu'à "piger" le truc.
Du tracé bien fait...
Les tracés parce qu'ils sont constitués de courbes calculées par l'ordinateur permettent d'obtenir de très belles sélections ou de très beaux détourages dans Xpress.
A condition de respecter quelques règles:
- Ne positionnez pas vos points trop près les uns des autres
- Ne créez pas des tangentes trop longues par rapport à la distance séparant deux points ( en général, la longueur des tangentes n'excède pas le tiers de la distance entre deux points d'ancrage).
- Ne mettez pas trop de points d'ancrages ; un objet de forme arrondie se détoure avec seulement quatre points d'ancrage.
- Ne vous énervez pas... et recommencez votre tracé plutôt que d'essayer de le rattraper en cours. Une fois que vous aurez pris le coup, ça ira très vite.
Utiliser les tracés pour récupérer une sélection
Etape 1 : réaliser le tracé
Ouvrez l'image portrait. Avec l'outil plume faites un tracé longeant la fillette, revenez le fermer sur votre point de départ.
Etape 2 :mémoriser le tracé
Allez dans le menu FENETRE / AFFICHER TRACES. Dans cette palette apparaît un tracé sous le nom TRACE DE TRAVAIL : double cliquez dessus pour lui donner un nom et le mémoriser.
Etape 3 : convertir le tracé en sélection
Ensuite allez dans le menu déroulant en haut à droite de la palette et choisissez CONVERTIR EN SELECTION. La sélection clignote alors à l'écran.
Etape 4 : désactiver le tracé
Désactivez le tracé en cliquant dans la partie grise de la palette.
Etape 5 : utiliser la sélection
Utilisez la sélection comme vous le souhaitez. Vous pouvez faire comme précédemment, à savoir inverser la sélection et remplir le fond de l'image de couleur.
Remarque : les étapes 2 (mémoriser le tracé) et 5 (désactiver le tracé) pourraient vous sembler facultatives : elles sont essentielles.
L'étape 2 vous évitera de perdre votre tracé si, volontairement ou non, vous en commencez un autre.
L'étape 5 vous évitera de copier, bien malgré vous, un morceau du tracé au lieu du contenu de la sélection et de ne pas comprendre pourquoi rien n'apparaît lorsque vous collez le contenu du presse-papier.
Attention : ne mélangez pas tracé et sélection : une sélection clignote, le tracé ne clignote pas.
Le détourage pour XPress
Si vous souhaitez préparer une image de manière à ce qu'elle soit détourée lorsqu'elle arrive dans Xpress; les étapes sont un peu différentes.
Etape 1 : réaliser le tracé
Faites votre tracé avec l'outil plume et fermez le.
Etape 2 : mémoriser le tracé
Mémorisez le et donnez lui un nom en double cliquant sur TRACE DE TRAVAIL dans la palette tracés.
Etape 3 : convertir le tracé en masque
Créez un masque de tracé en choisissant MASQUE dans le menu déroulant en haut à droite de la palette.
Etape 4 : désactiver le tracé
Désactivez le tracé en cliquant dans la partie grise de la palette tracés.
Etape 5 : enregistrez l'image au format Eps
Enregistrez l'image au format eps (menu FICHIER /ENREGISTRER, choisissez format PHOTOSHOP EPS dans la liste déroulante en bas de la boîte de dialogue). Dans le logiciel Xpress, créez un bloc image et importez l'image : seule la zone à l'intérieur du tracé est visible.
Remarque : pour enregistrer au format eps, il ne faut pas avoir de calques. Allez dans le menu FENETRE / AFFICHER CALQUES, et dans le menu déroulant en haut à droite de la palette des calques, choisissez APLATIR L'IMAGE.
Conclusion
Toutes les méthodes et outils que nous avons vus précédemment vous permettent une seule et même chose : obtenir une sélection d'une zone de l'image.
A vous de savoir préférer un outil plutôt qu'un autre en fonction de l'image et de votre maitrîse des différents outils.
De manière générale, vous pouvez :
- Sélectionner des zones géométriques de l'image avec les outils de sélection géométriques (rectangle, ellipse, lasso polygonal.
- Sélectionner les zones de couleurs franches de l'image avec les outils de sélection par couleur (baguette magique, plage de couleurs).
- Sélectionner les zones aux contours indécis (cheveux, poils) avec le masque de sélection.
- Sélectionner tout le reste (donc presque tout) en utilisant les tracés.
 Montages
Montages
Vous savez maintenant sélectionner une zone de l'image? le monde magique de Photoshop est à votre portée!
Copier coller sur un même document
Ouvrez une image et sélectionnez la zone que vous souhaitez reproduire. Allez dans le menu EDITION / COPIER, désélectionnez en utilisant le menu SELECTION / DESELECTIONNER, puis allez dans le menu EDITION / COLLER.
Vous obtenez une copie de la zone que vous pouvez déplacer avec l'outil de déplacement (flèche noire en haut à droite de la boîte à outils) et positionnez cette copie où vous le souhaitez.
Vous pouvez l'agrandir, la réduire ou la déformez en utilisant le menu EDITION / TRANSFORMER.
Le contenu de la copie est stockée dans une zone appelée presse-papier tant que vous ne faites pas de nouvelle copie. Vous pouvez donc coller cette zone plusieurs fois de suite simplement en utilisant le menu EDITION / COLLER.
Faites FICHIER / VERSION PRECEDENTE pour retrouver l'image d'origine. Copier coller sur un autre document Ouvrez maintenant une nouvelle image sans fermer l'image précédente.
Activez la première image en cliquant sur la barre de titre de la fenêtre, sélectionnez une zone, allez dans le menu EDITION / COPIER, puis activez la deuxième image en cliquant sur la barre de titre et choisissez le menu EDITION / COLLER.
Si vous souhaitez modifier sa taille, utilisez le menu EDITION / TRANSFORMATIONS.
Attention : les outils de transformations dégradent forcément la qualité de l'image (rappelez vous la définition d'un logiciel bitmap). Il importe donc au moment du scan de numériser ces images à la bonne taille par rapport au montage à effectuer et dans la même résolution.
Les calques
Apparition d'un calque
Dès que vous effectuez un COPIER / COLLER et plus précisément un coller, Photoshop place le contenu de la sélection sur un calque à part (comme une feuille de papier calque sur laquelle vous dessinez). C'est ce qui vous permet de déplacer la zone après avoir effectué le COLLER.
Si le calque n'est pas au dessus d'autre chose, ses zones transparentes sont représentées par un quadrillage gris et blanc.
Ouvrez la palette des calques dans le menu FENETRE / AFFICHER LES CALQUES pour les visualiser.
Nommer un calque
Double cliquez sur un calque pour le nommer. Cela vous permettra de vous repérer entre tous vos calques.
Calque actif
Un calque est activé quand il est surligné (coloré) dans la palette des calques : cliquez une fois sur le nom du calque. Dès qu'un calque est actif ou activé, cela signifie que vous travaillez sur ce calque. Par exemple si vous utilisez l'outil pinceau, vous peignez sur ce calque et non sur le fond ou sur d'autres calques. Propriété d'un calque Vous pouvez régler pour chaque calque le degré de transparence grâce à l'opacité en haut de la palette et le mode d'édition pour réaliser des effets particuliers dans la liste déroulante indiquant normal en haut de la palette.
Ordre des calques
Vous pouvez modifier l'ordre des calques en sélectionnant un des calques et le faisant glisser au dessous ou au dessus des autres, toujours dans la palette des calques. Rendre un calque invisible
Vous pouvez masquer temporairement un calque en cliquant sur l'icône de l'oeil qui lui est associée.
Les calques : causes d'erreurs
Un outil ne fonctionne pas, une copie ne veut pas se faire, vous obtenez un message du type "la zone sélectionnée est vide" ayez le réflexe, vérifiez que vous êtes bien sur le bon calque dans la palette des calques!!!
Le "coller dedans"
On peut vouloir coller à l'intérieur d'une zone et non pas au dessus. Supposons qu'on ait deux images, la première représentant un personnage, la deuxième représentant une fenêtre. Vous souhaitez coller le personnage derrière la fenêtre, soit dans l'embrasure de celle ci.
Etape 1: copier le personnage
Sélectionnez le personnage sur la première image et copiez le avec le menu édition / copier.
Etape 2: préparer la zone d'atterrissage
Activez la deuxième image (la fenêtre), sélectionnez l'embrasure de la fenêtre.
Etape 3 : coller dedans
Allez dans le menu EDITION / COLLER DEDANS.
Remarque : Ce menu n'est disponible (non grisé) que si vous avez réalisé une sélection sur l'image.
Le personnage est collé à l'intérieur de la sélection effectuée ; on a l'impression qu'il est derrière celle ci.
Vous pouvez le positionnez différemment en utilisant l'outil de déplacement et éventuellement le modifier en utilisant le menu EDITION / TRANSFORMATION.
 Les outils de maquillage
Les outils de maquillage
Le tampon
Présentation de cet outil génial
Le tampon est probablement l'outil le plus utilisé de Photoshop ; en effet il permet de faire disparaître rapidement poussières, déchirures, poteaux électriques, décharges sauvages ?.
En fait, il effectue une petite copie d'une zone de l'image et vient la placer à l'endroit souhaité. Prenons un exemple : vous avez réalisé une superbe photographie de hautes montagnes sauvages, où nul n'a mis le pied? etc. Votre image ne comporte qu'un tout petit défaut ; la superbe ligne très haute tension qui traverse le ciel azuré.
Le tampon va vous permettre de prendre des petits morceaux de ce superbe ciel azuré et de les copier sur la ligne haute tension pour la faire disparaître.
Ceci dit, si vous le souhaitez vous pouvez aussi faire l'inverse et multipliez les lignes hautes tensions dans votre ciel. Tout dépend de l'image que vous souhaitez obtenir. Utilisation Sélectionnez l'outil tampon, pour pouvoir l'utiliser, il faut d'abord donner l'origine de la copie à effectuer (par exemple, une zone du ciel bleu). Maintenez la touche ALT et cliquez sur la zone que vous souhaitez recopier. Déplacez votre souris et positionnez-vous sur ce que vous souhaitez effacer, faites un clic ou un cliqué glissé.
Vous pouvez varier la taille du tampon utilisée en affichant la palette FORMES dans le menu FENETRE. Faites de nombreux essais et constatez que la source de la copie (représentée par une croix) suit votre mouvement.
Conseils d'utilisation
Le tampon demande surtout une grande pratique avant d'obtenir un résultat invisible sur une retouche. Néanmoins quelques conseils vous permettront de progresser plus vite.
Variez souvent l'origine de la copie pour éviter les répétitions de motifs.
Changez de forme régulièrement, et utilisez des formes diffuses de préférence, sauf pour redessiner des contours très nets à des objets géométriques.
Ne prenez pas la source trop près de l'endroit où vous souhaitez l'appliquer.
Dans certains cas, n'hésitez pas à utiliser des formes assez larges (en particulier lorsque vous copiez un fond diffus et sans motif précis).
Lorsque vous effectuez une retouche compliquée, refaites au tampon d'abord les lignes principales de manière à poser votre dessin avant de refaire l'intérieur des formes.
Densité plus et densité moins
Densité moins
Cet outil permet d'éclairer des zones par un cliqué glissé directement sur la zone de l'image à éclaircir. Il fonctionne aussi avec la palette des formes qui vous permet de choisir la taille de l'outil.
De plus, si vous double cliquez sur l'outil, vous obtenez les options liées à l'outil ; ainsi vous pouvez travailler sur les zones de tons sombres, de tons clairs, de tons moyens.
Densité plus
Cet outil ("main percée") permet d'assombrir localement certaines zones par un cliqué glissé. Il fonctionne exactement comme le précédent.
L'éponge
L'éponge vous permet de saturer ou désaturer certaines zones, choisissez l'option voulue dans la palette correspondante options que vous obtenez par un double clic sur l'outil. Pensez à choisir la forme souhaitée dans la palette formes.
Gouttes d'eau
Flou
La goutte d'eau vous permet de flouter une zone par cliqué glissé sur l'image.
Netteté
Le deuxième outil (goutte d'eau triangulaire) vous permet de durcir la zone sur laquelle vous travaillez. Vous accentuez ainsi la netteté mais veillez à ne pas forcer l'effet, car cela dégrade aussi l'image.
Le doigt
Ce dernier outil vous permet d'étaler vos couleurs, un peu comme si vous passiez un doigt dans de la peinture fraiche, sans le nettoyage derrière...
 Les outils de dessin
Les outils de dessin
Exploration des outils de dessin.
Les outils de dessin de Photoshop sont simples à utiliser. Faites des essais avec le pinceau, l'aérographe, l'outil dégradé, le trait, le crayon? etc.
Pensez à afficher la palette des formes pour choisir la taille d'outil souhaitée.
Explorez les options de chaque outil en double cliquant sur l'outil et en modifiant ses propriétés dans la palette options.
Si vous souhaitez réaliser un dessin ou peindre sur une image, il est prudent de créer un nouveau calque et de peindre sur celui ci plutôt que directement sur le fond. Dans le menu FENETRE, faites AFFICHER CALQUES pour obtenir la palette des calques, puis dans le menu déroulant en haut à droite de cette palette, choisissez NOUVEAU CALQUE.
Cette technique présente plusieurs avantages. Si vous vous trompez, vous pouvez effacer le contenu du calque en utilisant la gomme ou supprimer complètement le calque en le glissant dans la corbeille. De plus, vous pouvez utiliser le réglage d'opacité et le mode d'édition de chaque calque pour faire un effet particulier.
Le texte
L'outil texte est représenté dans la boite à outils par la lettre T. Sélectionnez cet outil, faites un clic sur l'image pour ouvrir une boite de dialogue vous permettant de saisir votre texte et de choisir ses options de caractères et de paragraphes.
Constatez que Photoshop crée automatiquement un calque pour ce texte : ce calque est représenté dans la palette des calques par un petit T à droite du nom du calque.
Pour modifier le texte saisi ou la police, taille utilisée, faites un double clic sur le calque correspondant dans la palette des calques.
Si vous voulez utiliser certaines fonctions de dessin ou transformation sur ce calque, il vous faudra le transformer en calque normal dans le menu TEXTE / RENDU DU CALQUE.
 Les filtres
Les filtres
Photoshop est livré avec un certain nombre de filtres. Vous pouvez en rajouter beaucoup d'autres ; il s'agit alors de plug ins Photoshop que vous installez dans le répertoire plug in de photoshop sur votre système.
Nous allons parler très rapidement des filtres les plus importants. Pour les autres, faites des essais sur une petite zone sélectionnée pour voir les effets de chaque filtre.
Catégorie renforcement
Accentuation
Ce filtre est le plus efficace pour améliorer la netteté d'une image.
Vous pouvez l'utiliser après avoir numérisé une image avec un scanner à plat de manière à renforcer la netteté de l'image. On l'utilise aussi après avoir converti une image du mode RVB au mode CMJN (pour l'imprimerie).
Catégorie atténuation
Flou gaussien
Ce filtre permet d'adoucir une image trop nette.
Flou directionnel
Ce filtre permet de donner par exemple un effet de vitesse en étirant les traits.
Flou radial
Il vous permet de faire entre autres ce qu'on appelle un "effet zoom" en photo.
Catégorie bruit
Ajout de bruit
Le filtre ajout de bruit permet de redonner un semblant de grain à une zone.
Vous pouvez l'utiliser par exemple si vous avez repeint une zone d'une image avec des outils de dessin (ce qui n'est à faire que si vous ne disposez pas de matière à recopier au tampon).
Anti-poussière
Le filtre anti-poussière s'utilise surtout sur une petite zone sélectionnée car il floute très fortement l'image. Il permet après un scan et en particulier pour les vieilles photographies d'enlever rapidement les poussières et les défauts quelconques de l'image.
Plaçage de texture
Ce filtre permet aussi comme ajout de bruit de redonner de la texture à une zone peinte avec des outils de dessin. Il est cependant beaucoup plus perfectionné que le simple ajout de bruit, puisqu'on peut même utiliser ces propres fichiers de texture (choisissez AUTRES dans la première liste déroulante).
 Les masques
Les masques
Utilisation des couches alpha
Présentation
Une image en mode RVB est composée de trois couches ; une pour le rouge, une pour le vert et une pour le bleu. L'addition de ces trois couches permet de reproduire presque toutes les couleurs existantes.
Nous pouvons créer une couche supplémentaire appelée couche alpha, qui va nous permettre de masquer avec des outils de dessin certaines zones, afin de récupérer une sélection des zones non masquées.
Ce type de masque permet d'obtenir de nombreux effets spéciaux comme des fondus, par l'utilisation de différentes valeurs de gris.
On peut utiliser pratiquement tous les outils de dessin sur une couche, ainsi que l'outil texte.
Procédure
Etape 1 : créer une nouvelle couche
Allez dans le menu FENETRE / AFFICHER COUCHES
Créez une nouvelle couche dans le menu déroulant de la palette. Vérifiez que vous êtes bien en train de travailler sur la couche alpha : celle ci doit être active, c'est à dire surlignée.
Etape 2 : dessiner sur la couche
Vérifiez que l'oeil est visible à gauche de la couche RVB pour pouvoir caler les zones dessinées sur la couche avec l'image de fond.
Dessinez sur la couche avec des outils de dessin : utilisez le noir, le blanc et différents gris.
Etape 3 : récupérer la sélection et activer la couche RVB
Récupérez la sélection issue de la couche en cliquant sur l'icône correspondante (1ère icône en bas de la palette des couches).
Activez la couche RVB en cliquant dessus et rendez invisible la couche alpha, en cliquant sur l'?il à gauche de la couche correspondante.
Etape 4 : utiliser la sélection
Utilisez la sélection, soit en la copiant vers un nouveau document, en la remplissant de couleur...
Réaliser un fondu
Vous pouvez réaliser un effet de fondu en utilisant les couches alpha.
Ouvrez une image. Affichez la palette des couches et créez une nouvelle couche. Utilisez sur celle ci l'outil dégradé pour créer un masque dégradé du haut vers le bas.
Récupérez la sélection et activez la couche RVB (elle doit être surlignée).
Copiez la sélection obtenue sur une autre image : vous obtenez un effet de fondu des deux images. Masque de fusion Le masque de fusion permet de fondre deux images l'une dans l'autre en contrôlant visuellement la fusion et surtout en vous laissant toute possibilité de revenir en arrière. Utilisation Sélectionnez la totalité d'une image (menu SELECTION / TOUT SELECTIONNER) et copiez la sur une autre image.
Allez dans le menu FENETRE / AFFICHER CALQUES pour visualiser la palette des calques.
Créez un nouveau masque de fusion en cliquant sur la première icône en bas de la palette des calques. Constatez qu'une nouvelle vignette apparaît dans le calque ; elle représente le masque de fusion. La vignette de gauche représente l'image.
Travaillez avec les outils de dessin en peignant en noir, blanc ou gris. Vous constatez que vous effacez ou rajoutez le contenu du calque supérieur suivant la couleur dans laquelle vous peignez. Cela vous permet de définir exactement quelles zones de ce calque doivent apparaître et quelles zones vous voulez faire disparaître au profit du fond.
Lorsque vous avez fini de travailler sur le masque de fusion, réactivez dans le calque la vignette de l'image en cliquant dessus.
Si vous souhaitez par la suite retravaillez sur le masque, cliquez sur la vignette correspondante, pour passer en mode masque.
 Numérisation d'images et colorimétrie
Numérisation d'images et colorimétrie
Lors de la numérisation d'une image, le logiciel de numérisation va vous demander un certain nombre de paramètres, et en particulier la taille d'image souhaitée et la résolution à utiliser.
La taille d'image
Il s'agit de la taille finale à laquelle vous souhaitez utiliser l'image. Vous la précisez en cm si l'image est destinée à être imprimée, en pixels si l'image est utilisé sur un écran d'ordinateur (site Internet).
La résolution
Elle s'exprime en dpi soit dots per inch ou pixels par pouce en français.
Il s'agit du nombre de petits carrés ou pixels composant l'image sur une largeur de 2,54 cm.
Calcul du poids de l'image
Si on connaît la taille de l'image ainsi que sa résolution, on peut calculer le poids en méga-octets de l'image.
Chaque pixel d'une image en niveaux de gris est codée sur 8 bits soit un octet.
Chaque pixel d'une image en RVB est codée sur 3x8 bits, soit un octet par couleur.
Chaque pixel d'une image en CMYN est codée sur 4 octects.
Prenons l'exemple d'une image en 20 x 30 cm, et en 300 dpi.
| Largeur en cm | Largeur en pouces | Nombre de pixels sur la largeur | Nombre de pixels total de l'image | Nombre d'octects nécessaires |
| 30 | 11,81 | 3543 | 8 365 023 | 25 095 069 soit environ 25 Mo |
| Hauteur en cm | Hauteur en pouces | Nombre de pixels sur la hauteur | ||
| 20 | 7,87 | 2361 |
Quelques résolutions de sortie
Pour faire flasher des photos sur papier photo ou film photographique : 300 dpi.
Pour l'imprimerie : 1,5 fois à 2 fois la linéature de la trame d'imprimerie utilisée.
Pour le Web : 72 dpi (= résolution d'écran). En pratique pour le web, la valeur utile sera la définition soit le nombre de pixels de l'image en hauteur et en largeur. Exemple :1024x768 pixels pour une image plein écran.
Modes couleurs
Le mode couleurs RVB ou CMJN se choisit en fonction de l'utilisation finale de vos images:
Si vous numériser l'image pour un site Internet, pour des travaux personels sur imprimante jet d'encre, ou pour une impression par un laboratoire photo, choisissez le mode RVB.
Réservez le mode CMJN pour une image destinée à être imprimée par un imprimeur professionnel en quadrichromie.
Colorimétrie
Lors d'une numérisation d'images, il importe d'obtenir une image de bonne qualité et ne présentant pas de dominantes colorées.
Nous allons voir toutes les étapes pour parvenir à ce résultat au travers des outils de Photoshop. Si le logiciel livré avec le scanner permet de faire ces réglages, utilisez les au moment du scan.
Point blanc, point noir
Il s'agit de donner au premier blanc intéressant une valeur connue, et faire de même pour le premier noir intéressant. Cette opération permet d'étalonner l'image et surtout de maintenir la cohérence entre différentes images numérisées.
Allez dans le menu IMAGES / REGLAGES / COURBES.
Sélectionnez la pipette noire et cliquez sur l'image sur une zone très sombre ; observez les variations de tonalité d'image. Essayez différents points noirs et choisissez celui qui vous paraît donner le meilleur résultat.
Faites de même avec la pipette blanche en choisissant un point blanc sur l'image. Evitez de choisir le point blanc dans un éclat lumineux (style réflexion de lumière très forte).
Lors de ces opérations, vous devez être attentif à conserver le maximum de détails dans vos ombres et dans vos hautes lumières.
Validez en cliquant sur le bouton OK.
Densité, contraste
Retournez dans le menu IMAGES / REGLAGES / COURBES.
La courbe présentée permet de contrôler la densité de l'image : elle représente les valeurs de sortie (après modification) par rapport aux valeurs d'entrée (avant modification).
Placez un point sur la courbe par un clic et modifiez avec ce point la forme de la courbe. Si vous montez la courbe, vous éclaircissez l'image, si vous baissez la courbe, vous assombrissez votre image.
En plaçant trois points et en les positionnant correctement, vous pouvez éclaircir les ombres et assombrir les hautes lumières.
La pente de la courbe permet de gérer le contraste. Plus la pente est élevée, plus le contraste de l'image sera important et inversement.
Validez en cliquant sur le bouton OK.
Corrections des dominantes colorées
Si votre image présente une dominante colorée sur toute l'image (ex : elle est globalement trop bleue), vous pouvez jouer sur la courbe correspondant à chaque couche colorée, toujours dans le menu IMAGE / REGLAGES / COURBES. Choisissez dans le menu déroulant en haut de la boîte de dialogue la couche sur laquelle vous souhaitez travailler.
La couche du rouge permet de contrôler le rouge et le cyan (bleu clair vif).
La couche du vert permet de contrôler le vert et le magenta (rose violet).
La couche du bleu permet de contrôler le bleu et le jaune.
Corrections locales ou sélectives
Cette quatrième étape est facultative et ne concerne que certaines images, qui vous paraissent globalement bien mais pour lesquelles une zone donnée n'est pas parfaite. Nous présentons ici deux possibilités mais il y en a beaucoup d'autres.
Correction sélective
Allez dans le menu IMAGES / REGLAGES / CORRECTION SELECTIVE.
Vous pouvez choisir la couleur sur laquelle vous souhaitez effectuer des modifications. Supposons que tous les verts de votre image vous paraissent kaki en raison d'une trop grande quantité de jaune; sélectionnez les verts dans cette boîte de dialogue (menu déroulant en haut) et enlevez du jaune. Cette opération n'affectera que les zones de l'images composée essentiellement de vert.
Sélection et travail colorimétrique
Si une zone donnée (et non plus une couleur donnée) vous paraît nécessiter des corrections, vous devez la sélectionner, appliquer un contour progressif à votre sélection et utilisez le menu IMAGES / REGLAGES / COURBES pour modifier cette zone.
 Conclusion
Conclusion
Voilà ce cours est terminé, j'espère que :
Vous avez réussi à le suivre jusqu'au bout
Il vous a permis de mieux comprendre et mieux utiliser Photoshop. N'hésitez pas à poser vos questions sur le forum de www.photophiles.com.
En savoir plus sur Photoshop...
Site Internet d'Adobe
http://www.adobe.com