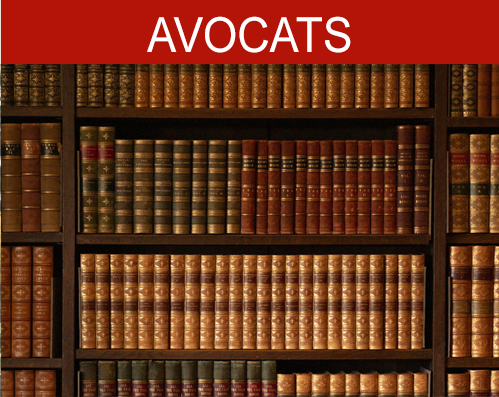Histogrammes et niveaux
![]() Qu'est-ce qu'un histogramme ?
Qu'est-ce qu'un histogramme ?![]() Comprendre la fenêtre des niveaux
Comprendre la fenêtre des niveaux![]() Comment afficher les niveaux ? (PS 7.0/CS)
Comment afficher les niveaux ? (PS 7.0/CS)![]() Comment afficher les niveaux ? (PSE 2.0)
Comment afficher les niveaux ? (PSE 2.0)![]() L'histogramme idéal
L'histogramme idéal![]() Les "mauvais" histogrammes
Les "mauvais" histogrammes![]() Ne pas s'arrêter à l'histogramme
Ne pas s'arrêter à l'histogramme![]() Corriger les niveaux
Corriger les niveaux![]() Pas à pas : Modifier la plage tonale d'une image
Pas à pas : Modifier la plage tonale d'une image
Photoshop 7.0 et Photoshop Elements 2.0 disposent d'une boîte de dialogue appelée "niveaux" qui présente l'histogramme de l'image affichée. Un excellent moyen de vérifier le modelé et l'exposition de l'image et de mettre en évidence certains défauts.
 QU'EST-CE QU'UN HISTOGRAMME ?
QU'EST-CE QU'UN HISTOGRAMME ?
C'est un graphique qui montre la répartition des pixels de l'image en fonction de leur luminosité. Chaque type d'image (normale, surexposée, sous exposée, manquant de contraste, présentant une dominante colorée…) possède un histogramme typique. Il est possible de le corriger pour obtenir un rendu plus homogène.

 COMPRENDRE LA FENETRE DES NIVEAUX
COMPRENDRE LA FENETRE DES NIVEAUX
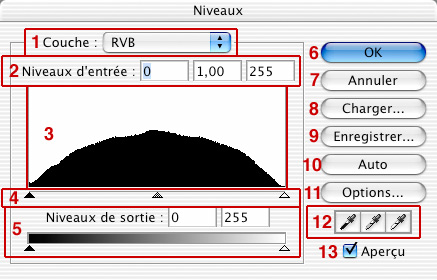
1. Sélection de la couche image dont on affiche l'histogramme
2. Gestion chiffrée des niveaux d'entrée du noir, du gris et du blanc
3. Histogramme de l'image
4. Gestion des niveaux d'entrée par glissement de curseurs noir, gris et blanc
5. Gestion de niveaux de sortie
6. Validation
7. Annulation
8. Chargement d'une correction enregistrée
9. Enregistrement d'une correction
10. Niveaux automatiques
11. Options
12. Pipettes
13. Afficher / masquer l'aperçu
NB : La fenêtre de Photoshop Elements diffère peu de celle de Photoshop 7.0 (présentée ici)… On notera juste l'absence des fonctions d'enregistrement, chargement et options.
A noter, vous trouverez sur la chaîne YouTube de Photophiles un cours en vidéo portant la gestion de la colorimétrie:
 COMMENT AFFICHER LES NIVEAUX ? (PS 7.0)
COMMENT AFFICHER LES NIVEAUX ? (PS 7.0)
Une fois une image affichée à l'écran, on peut appeler les niveaux de plusieurs façons.
- Par le menu Image, Réglages, Niveaux
- Par le raccourci clavier "Ctrl + L" ("Pomme" + L sur Mac)
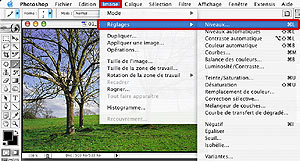
La boîte de dialogue s'ouvre alors.
Notez qu'elle dispose d'une taille fixe, mais qu'on peut la déplacer par clic maintenu sur le haut de la fenêtre et en faisant glisser.
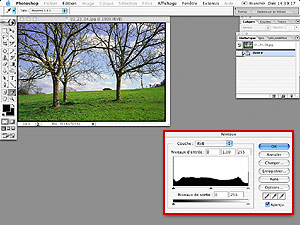
 COMMENT AFFICHER LES NIVEAUX ? (PSE 2.0)
COMMENT AFFICHER LES NIVEAUX ? (PSE 2.0)
Une fois une image à l'écran, on accède aux niveaux de deux façons.
- Par le menu Accentuation, Régler Luminosité / Contraste, Niveaux
- Par le raccourci clavier "Ctrl + L" ("Pomme" + L sur Mac)
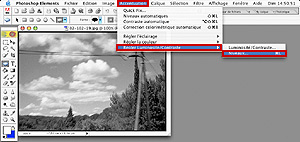
La boîte de dialogue s'ouvre alors.
Notez qu'elle dispose d'une taille fixe, mais qu'on peut la déplacer par clic maintenu sur le haut de la fenêtre et en faisant glisser.
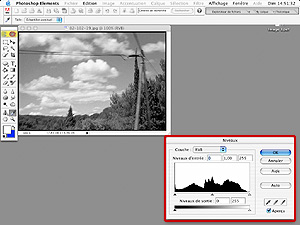
 L'HISTOGRAMME IDEAL
L'HISTOGRAMME IDEAL
L'histogramme idéal présente une information qui s'étale parfaitement entre le noir absolu (1) et le blanc le plus pur (2). Un tel histogramme prouve que l'image a été correctement exposée ou scannée.
L'information est présente sur tous les niveaux et sa répartition est homogène.

L'image correspondant à cet histogramme présente donc de l'information dans les zones les plus "foncées" (appelées les "ombres" ou les zones "denses"), mais aussi dans les zones les plus claires (appelées les "hautes lumières").
De plus, l'étalement de l'information entre le noir et le blanc est régulière. L'exposition est idéale.

 LES MAUVAIS HISTOGRAMMES
LES MAUVAIS HISTOGRAMMES
Sous-Exposition
L'histogramme est décalé sur la gauche et ne présente pas d'information dans les hautes lumières.
L'image est trop dense, sous-exposée. Les ombres sont "bouchées" (trop noires), les hautes lumières sont grisonnantes (ici le blanc des yeux)
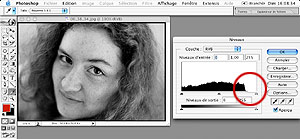
Sur-Exposition
L'histogramme est décalé sur la droite et ne présente aucune infirmation dans les zones denses.
L'image est "pâle", surexposée. Les zones denses sont grises et les hautes lumières "cramées" (blanc sans modelé).
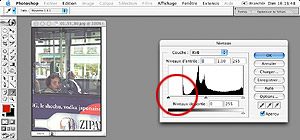
Manque de contraste
L'histogramme ne s'étale pas du noir au blanc mais est à peu près régulier, "ramassé" au centre.
L'image est "douce", elle manque de contraste, les ombres et les hautes lumières sont grises et "fades". L'image ne présente ni blanc ni noir.
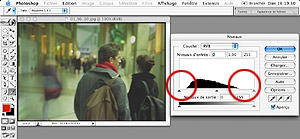
Surplus de contraste
L'histogramme présente des "trous" et ressemble à un peigne ou un code barre.
L'image manque de "modelé", elle est trop contrastée. Certaines nuances subtiles ont disparu, même si l'affichage peut rester correct.
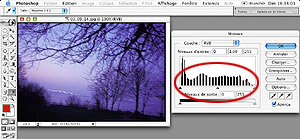
 NE PAS SE LIMITER A L'HISTOGRAMME
NE PAS SE LIMITER A L'HISTOGRAMME
Certains types d'images présentent un histogramme qui n'est pas "bon" en soi. Il faut veiller à ne pas trop les corriger sous peine que cette correction nuise à l'image finale…
L'histogramme "techniquement correct" est une chose, mais la priorité doit rester le rendu de l'image et son "réalisme". Il ne faut donc pas se limiter à l'histogramme…
La brume
 L'histogramme est typique de celui d'une image qui manque de contraste, mais attention…
L'histogramme est typique de celui d'une image qui manque de contraste, mais attention…
On peut être tenté de le corriger, mais non seulement cette correction entraîne souvent l'apparition d'un histogramme en peigne, mais surtout elle "casse" le réalisme du rendu de l'image.
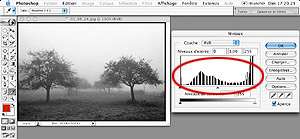 Ici le ciel est devenu trop clair et l'image est trop contrastée. Les photos prises par temps brumeux doivent rester douces, on doit éviter le noir absolu et le blanc pur.
Ici le ciel est devenu trop clair et l'image est trop contrastée. Les photos prises par temps brumeux doivent rester douces, on doit éviter le noir absolu et le blanc pur.
Les dominantes colorées
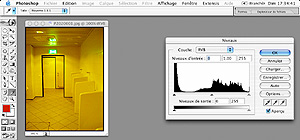 L'histogramme en mode RVB est tout à fait correct, mais en mode Bleu, celui-ci ne présente presque pas d'information.
L'histogramme en mode RVB est tout à fait correct, mais en mode Bleu, celui-ci ne présente presque pas d'information.
La dominante jaune de l'image en est bien entendu la cause.
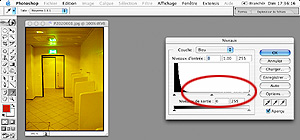 Ici, c'est un parti pris et il ne faut pas appliquer de correction sur les niveaux.
Ici, c'est un parti pris et il ne faut pas appliquer de correction sur les niveaux.
L'histogramme en peigne est inévitable et l'augmentation de contraste de la couche bleue nuirait fortement à la qualité de l'image.
Les images très contrastées
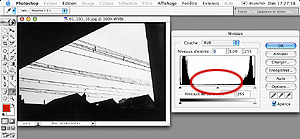 L'histogramme de cette image ne présente aucune information dans les valeurs moyennes… Et pour cause, l'image n'en contient pas.
L'histogramme de cette image ne présente aucune information dans les valeurs moyennes… Et pour cause, l'image n'en contient pas.
Même si l'histogramme n'est pas "techniquement correct", c'est toujours le rendu de l'image qui doit primer.
L'effet High-Key
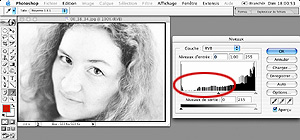 L'effet High-Key donne des images très claires et assez douces… C'est un bel effet sur des portraits ou certains nus.
L'effet High-Key donne des images très claires et assez douces… C'est un bel effet sur des portraits ou certains nus.
L'histogramme manque de noir ? Il est en peigne ? Oui ! Et alors ??? C'est l'image qui compte, non ?
Modifier les niveaux de l'image impose les plus grandes précautions car toute modification, même minime, entraîne son lot de pertes d'information sur l'image… Il est préférable de ne modifier que légèrement les niveaux et ce uniquement sur des calques ou sur des images codées en 16 bits pour minimiser au maximum ces pertes.
Notez aussi qu'on a souvent de bien meilleurs résultats en rescannant correctement une image qu'en s'acharnant à modifier son histogramme…
Cette liste (qui n'a rien d'exhaustive…) montre les corrections les plus usuelles et leurs effets sur l'image.
L'image de référence
L'image présentée ici avec son histogramme est correctement calée. Elle sert de référece pour visualiser l'effet des différentes corrections.

Correction du noir
En glissant le point noir vers la droite de l'histogramme, on augmente le niveau de densité des ombres (avec le risque de les "boucher" complètement).
C'est un moyen de s'assurer que les noirs sont vraiment noirs et pas juste gris anthracite…
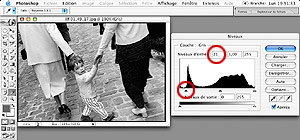
Correction du blanc
La correction du point blanc remonte le niveau de luminosité des hautes lumières ce qui est utile pour ne pas avoir des blancs trop grisonnants.
Attention cependant à ne pas les "percer" et y perdre tous les détails, le blanc pur étant très inesthétique.
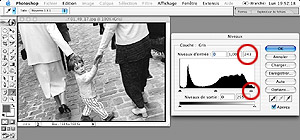
Correction de gamma (point gris)
En décalant le point gris vers la gauche, on réduit à la fois densité et contraste de l'image, sans pour autant modifier les valeurs d'ombres et de hautes lumières.
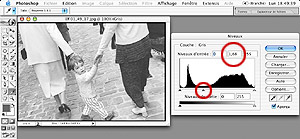
Inversement, le décalage du point gris sur la droite va densifier l'image et renforcer son contraste, mais toujours sans modifier ni les valeurs des blancs ni celles du noir.
Correction des niveaux de sortie
En augmentant le niveau de sortie du noir, on va "éclaircir" les ombres. Le noir sera rendu par un gris plus ou moins dense en fonction de l'ampleur de la correction.
Cela peut éviter de "boucher" les ombres.
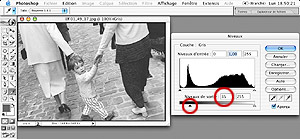
On peut aussi réduire le niveau de sortie du blanc. Les pixels blancs sont alors rendus par un gris dont la densité est là encore liée à l'intensité de la correction.
On évite ainsi de "cramer" les blancs, remplacés par un léger gris.
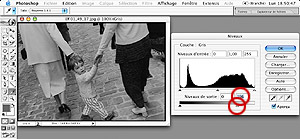
 PAS A PAS : AMELIORER LA PLAGE TONALE
PAS A PAS : AMELIORER LA PLAGE TONALE
 |
 |
|
| Avant | Après |
Même si l'exposition est correcte, il arrive que certaines images soient "molles"et ne contiennent ni "vrai" blanc ni "vrai" noir…
Ce vélo sous la neige en est l'exemple type, heureusement il est très facile de corriger la plage tonale avec les niveaux de Photoshop…
Etape 1 : Vérifier l'histogramme
En premier lieu, il est bon de vérifier le "diagnostic"…
Allez dans le menu "Images/Reglages" et affichez les niveaux.
Ici on voit bien que l'information dans les noirs et les blancs est inexistante.
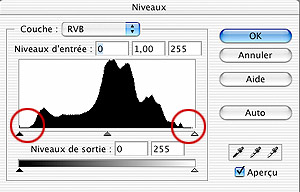
Etape 2 : Créer un calque de réglage
Pour ne pas entraîner trop de pertes de qualité, il est préférable d'appliquer la correction sur un calque.
Parcourez le menu "Calques", sélectionnez "Nouveau calque de réglage" et choisissez "Niveaux".
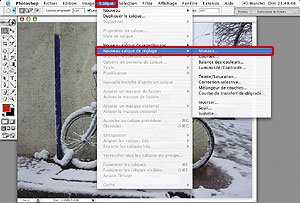
Une boîte de dialogue vous confirme la création du calque et vous permet de le renommer, d'en modifier le mode de fusion et l'opacité. Ces options n'ont, dans le cas présent, aucun intéret, validez par OK.
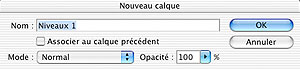
NB : Voir aussi le tutoriel de Vincent Luc sur les calques :
http://www.vincentlucphoto.com/tutorial-photoshop-calque.html
Etape 3 : Rattraper les blancs et les noirs
Le calque créé affiche la fenêtre des niveaux grâce à laquelle on va pouvoir "récupérer" des noirs et des blancs.
Après cette correction, l'image retrouvera un contraste beaucoup plus proche de la perception humaine lors de la prise de vues.
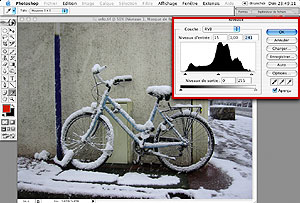
Il suffit de cliquer sur le curseur noir et de le faire glisser au début de l'histogramme pour "rattraper" les noirs.
Le principe est exactement le même pour le curseur blanc. Attention cependant à ne pas aller trop loin et "cramer" les hautes lumières. Conserver un très léger gris est préférable.
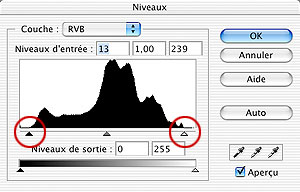
Etape 4 : Aplatir et enregistrer
La correction ayant été appliquée sur un calque, il faut "Aplatir l'image" dans le menu "Calques".
Il ne reste ensuite qu'à sauvegarder l'image avec la commande "Enregistrer" du menu "Fichier".
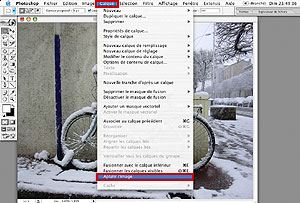
En savoir plus sur l'auteur
Photophiles remercie Vincent Luc qui nous a permis de reproduire ce tutoriel sur l'utilisation des niveaux sous Photoshop et Photoshop Elements à l'intention des lecteurs de Photophiles. Vincent Luc est photographe et journaliste, auteur de plusieurs ouvrages sur la photographie, dont dernièrement "Maitriser le Canon EOS 350D " et "Maîtriser le Nikon D50 " aux éditions Eyrolles. Découvrez ses images et l'ensemble des tutoriaux dont il est l'auteur sur son site : www.vincentlucphoto.com.
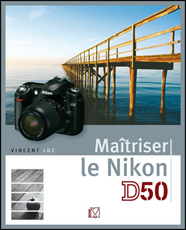 Maîtriser le Nikon D50
Maîtriser le Nikon D50
Par Vincent LUC
Issu de l'expérience accumulée par Nikon sur ses boîtiers professionnels, le D50 dispose de technologies perfectionnées et de nombreux modes de fonctionnement. Ainsi, malgré sa relative simplicité, en maîtriser toutes les fonctions nécessite un certain apprentissage.
Ce guide pratique aidera le néophyte aussi bien que l'expert en photo (ou en numérique) à tirer le meilleur parti de son boîtier. Bien plus orienté problématiques de prises de vue qu'un simple manuel technique, abondamment illustré, il rassemble en une soixantaine de rubriques astuces et conseils issus de l'expérience d'un photographe professionnel. Il met également en garde contre bon nombre de pièges pour réussir des images toujours meilleures et plus créatives, en gérant au mieux le traitement des photos, leur archivage et la correction logicielle de certains défauts techniques.
Au sommaire
Appréhender simplement son D50
Maîtriser les notions photos
Exploiter les fonctions numériques
Découvrir les "trucs" de pros
Aller plus loin avec les logiciels
Caractéristiques
Parution : 08/06/2006
Edition : 1ère edition
Nb de pages : 296 pages
Format : 17 x 21
Couverture : Broché
Poids : 755 g
Intérieur : Quadri
ISBN : 2-212-67271-3
EAN13 : 9782212672718
Editions VM
Prix public : 29,90 EUR
Extraits disponibles sur le site de l'éditeur :
http://www.eyrolles.com/Audiovisuel/Livre/9782212672718/livre-maitriser-le-nikon-d50.php
Ressources supplémentaires
Autres ressources
Les tutoriaux Photoshop et Photoshop Elements de Vincent Luc :
Merci de n'utiliser ce cours qu'à des fins personnelles. Pour toute autre utilisation, merci de nous contacter sur