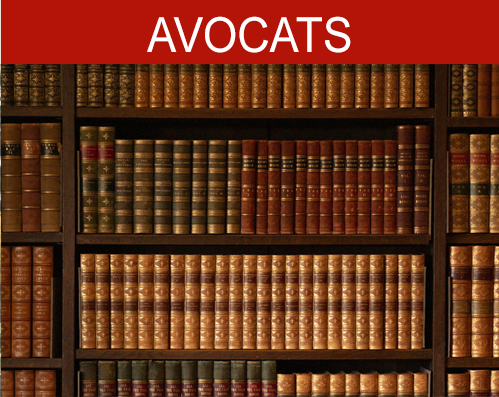Tous les photographes (surtout les amateurs mais les professionnels aussi) font face à une série de problèmes récurrents. Dans ce tutoriel, nous allons analyser ces problèmes et voir comment s’en sortir et améliorer la qualité d’une photo sans peine. Pour éditer, nous avons choisi PhotoWorks - un logiciel photo à croissance rapide.
Simplicité d’utilisation, reconnaissance faciale et myriade d’outils efficaces assurent un résultat solide mais sans se casser la tête. Par rapport aux mastodontes de l’industrie, cet éditeur à l’intelligence artificielle est doté d’une interface intuitive et semble être familier dès la première fois que vous l'ouvrez. Mais si vous en avez besoin, de bons tutoriels restent à portée de main sur le site de PhotoWorks.
Regardons maintenant comment améliorer la qualité d’une photo médiocre dans ce logiciel.
Étape 1. Utilisez la correction automatique
Pour modifier, nous avons pris une photo de nourriture pleine de défauts. Elle est sous-exposée, aux couleurs fades et à la gamme froide. La netteté n’est pas suffisante. Le cliché est mal cadré avec des choses inutiles au fond. Donc, il y a pas mal de problèmes à résoudre pour améliorer la qualité d’une image, mais c’est possible avec le logiciel choisi. Mettons-nous au travail.
Commençons par la correction automatique dans l’onglet Amélioration. L’auto-réglage traite la photo d’après son genre, reconnu grâce à un module intelligent. Le logiciel unifie le teint de la peau si c’est un portrait, ou embellit le ciel pour une photo de rue. Cette fonction est automatique mais pas rigide. Vous pouvez ajuster ses paramètres aussi bien que l’intensité avec le mode manuel.
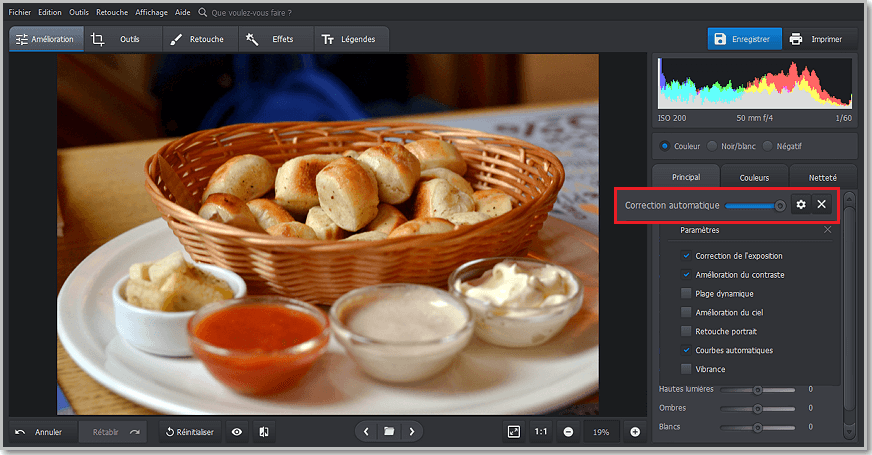
Étape 2. Ajustez l’intensité des couleurs
Pour explorer les commandes avancées, procédez à l’onglet Amélioration - Principal. Afin que les petits pains aient l’air délicieux, augmentons la vibrance des couleurs. La photo devient plus vive. Puisque la balance des blancs n’est pas équilibrée, amenons le curseur de Température vers la droite. L’image prend finalement des couleurs chaudes. Il semble que ce soit le soleil du matin brillant par la fenêtre.
Le logiciel pour améliorer la qualité d’une photo a déjà accompli un bon travail, donc nous n’avons pas besoin de changer considérablement les paramètres de tonalités. Seulement pour diminuer l’accentuation du fond et pour souligner la corbeille, mettons le curseur d’Ombres à -8.
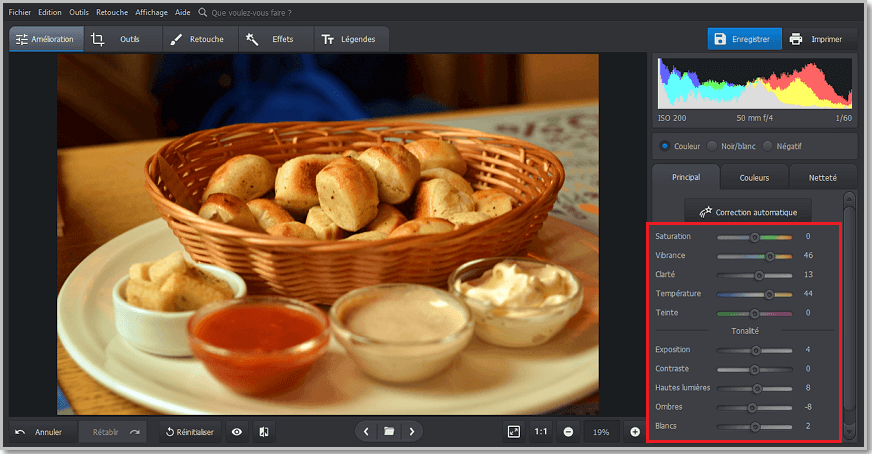
Étape 3. Réglez la balance des couleurs
Toujours sur la droite, passons à l’onglet Couleurs. Ici vous pouvez modifier le niveau de teinte, de saturation et de luminance pour chaque couleur de l’image séparément. Déplaçons le curseur de Teinte rouge à -20. Toutes les zones contenant la couleur rouge deviennent plus foncées. Dans notre cas, c’est la sauce tomate et les petits pains. Après la correction ils font encore plus envie.

Étape 4. Renforcez la netteté
Le manque de clarté est un problème courant, résultant de réglages incorrects lors de la prise de photos. L'optimisation de la netteté permet d’augmenter la qualité d’une photo.
Pour cela, nous allons dans l’onglet Netteté. Les paramètres sont les suivants: Quantité, qui montre l’intensité de l’effet; Rayon, qui définit les contours des objets; Seuil, qui adoucit la netteté. Une fois l’effet appliqué, la corbeille est plus accentuée, les sauces aussi.
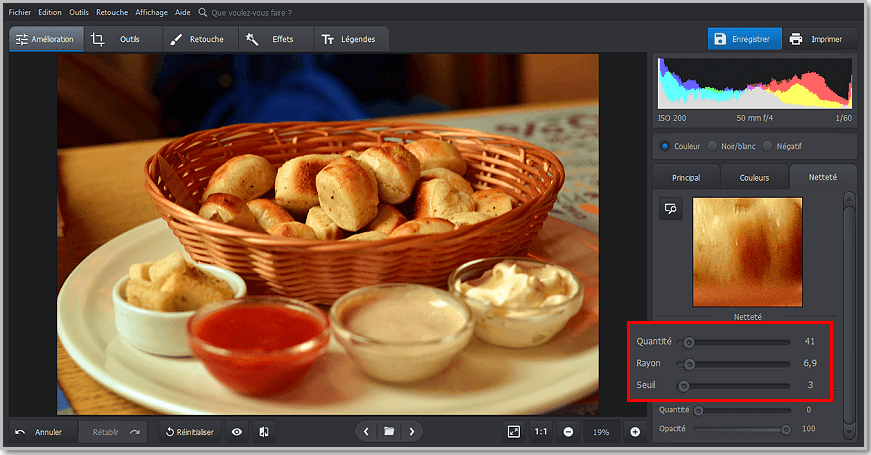
Étape 5. Recadrez la photo
Nous avons besoin de rogner l’image pour améliorer sa composition et éliminer les éléments dont nous ne voulons pas. Cliquez sur Outils, passez ensuite à Recadrage. Sélectionnez un format parmi ceux qui vous sont proposés, par exemple libre, fixe ou carré. Nous avons choisi 16:9. Ce format supprime le sac à dos de l'arrière-plan et concentre toute l’attention sur la corbeille. Définissons une grille pour mieux recadrer l’image.
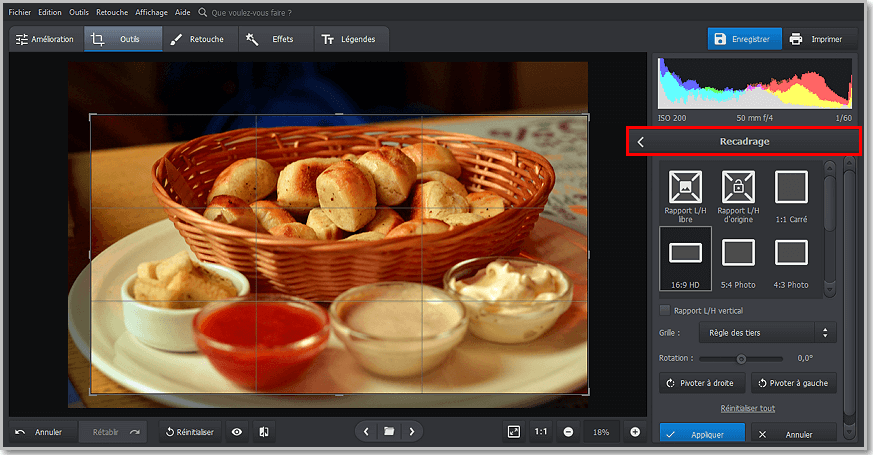
Étape 6. Supprimez les objets indésirables
Nous voyons quelques miettes brûlées sur les petits pains. Essayons de les camoufler pour ajouter un effet glamour au cliché. Pour cela il nous faut le Pinceau de correction. Quelques traits sur les miettes et voilà, la photo mérite une revue culinaire. Donc, pour retirer les objets indésirables, peignez sur les zones nécessaires, et ils seront automatiquement cachés.
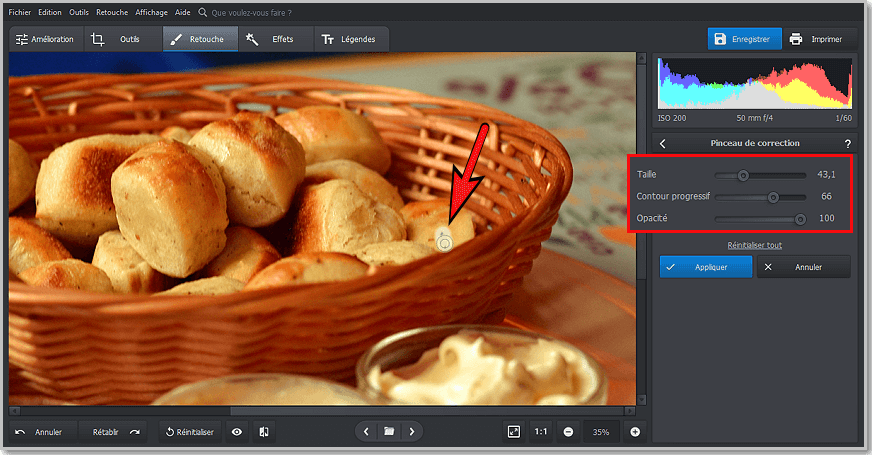
Étape 7. Ajoutez une légende
Si l’on signait l’image ? Prenons l’outil Légendes dans la barre d’outils supérieure. Choisissons le style (il y en a plusieurs !). Poursuivons avec la modification manuelle : changeons les couleurs des lettres et du contour, ajoutons de l’ombre.
Contemplez une légende solide. Cet outil est parfait pour ajouter des filigranes aussi. Diminuez tout simplement l'intensité de l'opacité de la légende et protégez votre création d’une utilisation illégale.
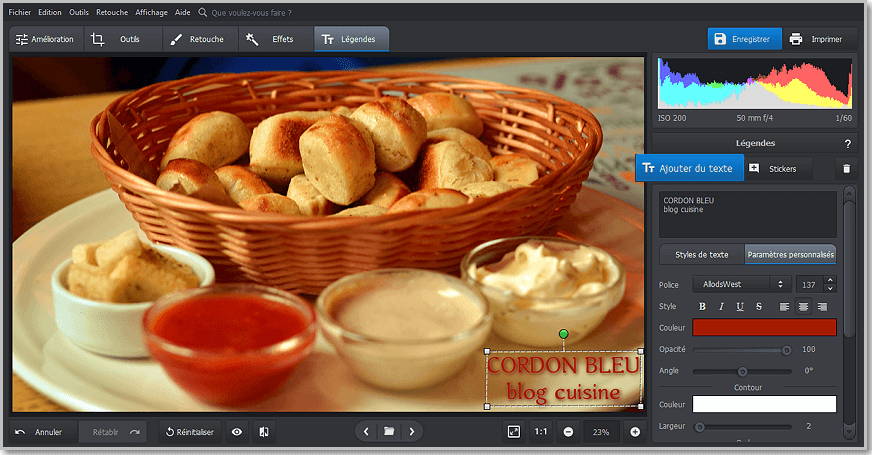
Nous avons bien fait de ne pas avoir laissé la photo telle qu’elle était, n’est-ce pas ? Constatez la différence de vos propres yeux ! Le cliché met l’eau à la bouche. Dorénavant vous savez comment améliorer une photo de mauvaise qualité en toute simplicité.
|
|
|
| AVANT | APRES |
Pensez à vous abonner à la newsletter de Photophiles pour être informé de la publication de nouveaux articles. A bientôt sur Photophiles !