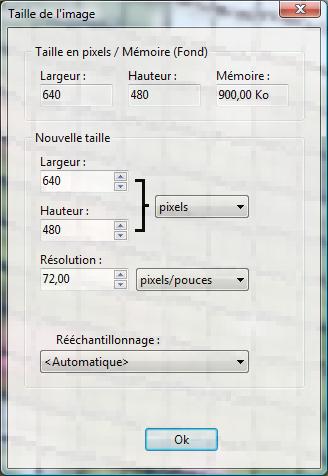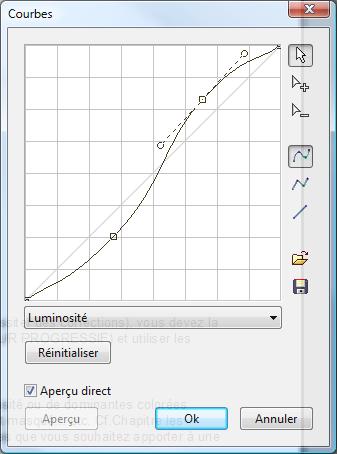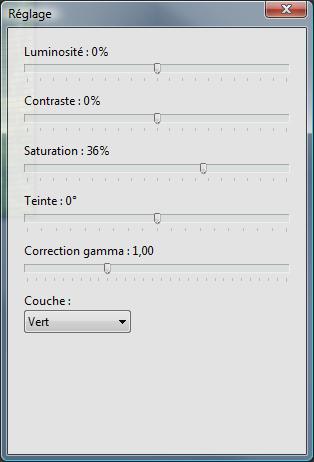Ce guide vous permettra d'appréhender les principales fonctions du logiciel PhotoFiltre.
Consulter la 2 eme PARTIE
Par E. Foray
Vous cherchez un logiciel de retouche d'images facile et pas cher ? PhotoFiltre Studio X devrait répondre à tous vos besoins. La version shareware limitée à 30 jours vous permettra de le tester. Une fois convaincu, il ne vous en coûtera que 34,51 euros TTC pour l'acquérir définitivement.
Et pour vous aider dans vos premiers essais, voici un petit guide qui fait le tour des manipulations de base du logiciel pour améliorer vos photos, les retoucher, faire des montages, ajouter du texte sur vos photos, les transformer grâce aux filtres... etc.
Vous constaterez rapidement au travers de ce guide que vous retrouvez une très grande partie des fonctions disponibles dans un logiciel plus connu comme Photoshop, avec un rapport qualité-prix imbattable.

Les points abordés dans cette 1 ère partie :
- Généralités
- Préparer une image pour l'impression ou pour le web
- Colorimétrie
- Améliorer une image
L'INTERFACE
L'interface très classique de PhotoFiltre devrait vous simplifier la vie si vous avez déjà quelques connaissances d'autres logiciels.
Barre des menus
Vous retrouvez en haut de votre fenêtre les différents menus au nombre de dix : fichier, édition, image, calque, sélection, réglage, filtre, affichage, outils, fenêtre et le menu Aide (?)
 Barre d'outils
Barre d'outils
Sous la barre des menus, vous retrouvez une barre d'outils classique avec les raccourcis vers les boutons Nouveau / Ouvrir/ Enregistrer / Imprimer... etc ainsi que le zoom d'affichage par défaut à 100%.
Une deuxième barre d'outils juste en dessous peut être affichée ou masquée via le menu Affichage / Barre des filtres. Cette barre permet d'accéder directement à plusieurs effets simples de corrections sur l'image (exposition, contraste, passage en niveaux de gris, renforcement de la netteté... etc).
Notez sur ces deux barres d'outils, les petits traits de séparation verticaux qui séparent chaque groupe d'outils et vous permettent de vous y retrouver plus rapidement. Par exemple, les boutons niveaux de gris, sépia et photo ancienne sont dans un même groupe d'outils.
La boite à outils
Cette boite à outils à droite de votre écran par défaut contient tous les outils que vous allez être amenés à utiliser. On choisit un outil en enfonçant la case correspondante : le bouton correspondant est alors mis en évidence par un carré blanc et les options de l'outil s'affichent dans la partie grise en bas de la palette.
Miniature des calques
Sur la gauche de votre écran apparaît une bande noire ressemblant à une pellicule photo. Celui-ci vous permet de visualiser et de gérer les calques. Ce volet peut être masqué ou réactivé via le menu Affichage / Miniature des calques.
Explorateur d'images
En bas de votre écran, apparaît l'explorateur d'images qui vous permet d'accéder et de visualiser en vignettes les différentes photos d'un répertoire. Lorsque vous travaillez sur une seule image, nous vous conseillons de le masquer via le menu Outils / Explorateur d'images, cela vous fera gagner de la place sur votre écran.
Navigation
Pour afficher votre image en plus grand (sans que cela ne modifie sa taille) vou spouvez utiliser le zoom dans la 1ère barre d'outils en haut en passant à 150% par exemple. Vous pouvez aussi utiliser la molette de votre souris qui vous permet de grossir ou réduire instantanément l'affichage de votre image.
L'outil Main de la boite à outils (partie droite de votre écran) vous permet de déplacer l'image sur votre écran. Le même résultat peut être obtenu quelque soit l'outil actuellement sélectionné en maintenant la barre espace et en faisant un cliqué-glissé sur l'image.
PREPARER UNE IMAGE POUR L'IMPRESSION OU POUR LE WEB
Redimensionner une image
Le menu IMAGE / TAILLE DE L'IMAGE vous permet de d'indiquer de nouvelles dimensions pour une image.
Un menu déroulant vous permet d'accéder à l'unité de mesure souhaitée : pixels, %, cm ou pouces.
Si vous choisissez pixels ou centimètres, l'option Rééchantillonage est forcément cochée, ce qui est logique puisque vous allez alors modifier le nombre de pixels composant l'image (rééchantilloner signifie modifer le nombre de pixels d'une image). Rééchantilloner l'image entraîne toujours une perte de qualité de l'image à fortiori si vous augmentez le nombre de pixels.
Le choix des unités utiles se fait en fonction de la destination de l'image.
Pour une image qui doit être imprimée, indiquez la taille de sortie en centimètres et/ou la résolution.
Pour une image destinée à être visualisé sur un site web, indiquez la taille en pixels.
Deux exemples pour bien comprendre cette notion très importante de taille de l'image.
Imaginons que votre appareil photo numérique "fait" 12 millions de pixels. Une photo faite avec cet appareil affichera dans Image / Taille de l'image 4000 pixels en largeur et 3000 en hauteur. Cette photo est de qualité suffisante pour être imprimée mais doit être réduite pour un affichage sur un site Internet par exemple ou un envoi par mail.
Exemple 1 :
Je souhaite imprimer cette image sur mon imprimante au format A4, dans Taille de l'image, je vais donc choisir l'unité Centimètres. Je vais décocher la case Rééchantillonage car je dispose d'assez de pixels pour obtenir une bonne qualité d'impression. Je laisse cochée la case Conserver les proportions pour ne pas déformer l'image. Dans la zone largeur, j'indique ensuite 27cm (page A4), la hauteur s'ajuste automatiquement à 20 cm environ, et la résolution s'ajuste automatiquement à 376 pixels/pouces, ce qui est largement suffisant pour une bonne qualité d'impression. Cette opération n'a pas modifié le nombre de pixels de l'image.
Exemple 2 :
Je souhaite maintenant utiliser cette image pour l'afficher en plein écran sur mon site Internet. Je sélectionne l'unité Pixels, la case Rééchantillonage est alors automatiquement cochée. J'indique en largeur 1280 pixels, qui correspond à une largeur d'écran standard. La hauteur passe automatiquement à 960 pixels. Dans ce cas, j'ai réduit le nombre de pixels qui composent l'image afin de m'adapter à un affichage sur écran, mais aussi de d'obtenir un fichier beaucoup plus réduit en poids (Mo) et donc susceptible d'être envoyé par mail par exemple.
Changement de mode couleur
Le menu IMAGES / REGLAGES / MODE vous permet de modifier le mode couleur des images. Les choix disponibles sont RVB (par défaut) ou Couleurs indexées.
Le mode CMJN destiné en général à l'impression professionnelle n’est pas disponible.
Quel format d'enregistrement choisir ?
Tant que vous travaillez sur une image, vous pouvez l'enregistrer au format natif de PhotoFiltre .PFI en décochant la case Compression ou au format .TIF. En effet, si vous réenregistrez plusieurs fois la même image au format .JPG au cours de votre travail, vous provoquez à chaque enregistrement une dégradation due à la compression .JPG. La version finale sera en général en .JPG si vous souhaitez par exemple la faire imprimer via un labo photo en ligne ou la placer sur un site Internet.
COLORIMETRIE
Correction de l'exposition et des dominantes colorées
Plusieurs menus vous permettent de corriger en partie la mauvaise exposition d'une image et d'accentuer ou diminuer le contraste (dont comme indiqué plus haut, la barre des filtres).
Parmi ceux-ci, la commande Histogramme (REGLAGES/HISTOGRAMME) vous permet d'observer l'aspect de l'histogramme de l'image (cf. À ce sujet les excellents cours disponibles sur www.cours-photophiles.com) et de définir le point blanc et le point noir de l'image. Nous utiliserons ensuite la commande REGLAGES / COURBES pour modifier la densité, le contraste de l'image et corriger d'éventuelles dominantes colorées.
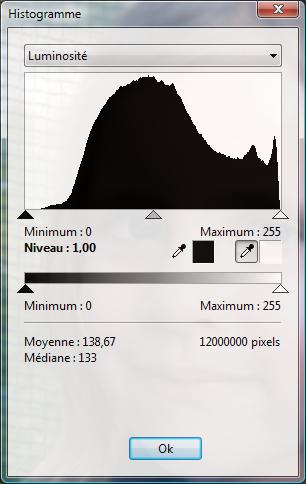 Définir le Point blanc, point noir dans l'histogramme
Définir le Point blanc, point noir dans l'histogramme
Affichez le menu Reglages / Histogramme. Nous allons utiliser cette palette pour définir le point balanc et point noir.
Il s'agit de donner au premier blanc intéressant une valeur connue, et faire de même pour le premier noir intéressant. Cette opération permet d'étalonner l'image et surtout de maintenir la cohérence entre différentes images numérisées. Dans l'histogramme, cliquez sur la pipette noire, puis cliquez sur l'image sur le point le plus sombre de votre image (celui qui devrait être noir au final). Cliquez ensuite sur la pipette blanche et cliquez sur le dernier blanc intéressant... par exemple un reflet de flash dans une vitre sera de toute façon "cramé" (= trop clair) ce n'est pas un point blanc "intéressant". Par contre un mur en plein soleil dont vous savez qu'il est blanc constitue un point blanc "intéressant".
L'utilisation de ces pipettes va redéfinir l'étalement de votre histogramme. Vous obtenez un résultat identique en jouant avec les curseurs noir et blanc positionné juste sous l'histogramme.
Modifier la densité et le constrate avec les courbes
Affichez le menu Reglages / Courbes. Nous allons maintenant utiliser cette palette pour modifier la densité et le contraste de l'image.
La courbe présentée permet de contrôler la densité de l'image : elle représente les valeurs de sortie (après modification) par rapport aux valeurs d'entrée (avant modification).
L'outil Ajouter (flèche blanche avec un signe +) vous permet d'ajouter un point sur la courbe en cliquant sur celle-ci.
L'outil Supprimer (flèche blanche avec un signe -) fait l'opération inverse.
Lorsque vous sélectionnez un point présent sur la courbes, ses "tangentes" apparaîssent, en les étirant cela vous permet d'arrondir la courbe.
Si vous montez la courbe, vous éclaircissez l'image, si vous baissez la courbe, vous assombrissez votre image. En plaçant trois points et en les positionnant correctement, vous pouvez éclaircir les ombres et assombrir les hautes lumières. (Voir l'image exemple).
La pente de la courbe permet de gérer le contraste. Plus la pente est élevée, plus le contraste de l'image sera important et inversement.
Corrections des dominantes colorées
Si votre image présente une dominante colorée, vous pouvez jouer sur la courbe correspondant à chaque couche colorée. Choisissez dans le menu déroulant en bas de la boîte de dialogue (positionné par défaut sur Luminosité) la couche sur laquelle vous souhaitez travailler. La couche du rouge permet de contrôler le rouge et le cyan (bleu clair vif), la couche du vert permet de contrôler le vert et le magenta (rose violet), la couche du bleu permet de contrôler le bleu et le jaune.
Pensez à cocher la case Apercu direct, indispensable pour voir vos modifications sur l'image. Et très important, "ne poussez pas les manettes trop fort"... Restez léger dans les corrections que vous appliquez à l'image au risque de la massacrer !
Corrections locales et sélectives
Correction sélective par couleur
Allez dans le menu REGLAGES/ REGLAGE. Cette boite de dialogue va vous permettre (entre autres) de faire une correction sélective sur une couleur.
Exemple typique de l'utilité de ce type de correction, vous avez fait un superbe paysage mais les verts sont un peu ternes. Vous pouvez via une correction sélective les "booster" un peu pour leur donner un pleu plus d'attrait (attention, encore une fois soyez léger dans la correction sinon vous obtiendrez un résultat absolument pas naturel).
Dans cet exemple, vous sélectionnez dans le boite de dialogue la Couche du vert (en bas) et vous montez un peu le curseur de saturation; Pensez toujours à cochez la case Aperçu direct poru voir les modifications au fur et à mesure.
Sélection et travail colorimétrique
Si une zone donnée (et non plus une couleur donnée vous paraît nécessiter des corrections), vous devez la sélectionner (voir plus loin les méthodes de sélection), lui appliquer un contour progressif (menu Selection / Lissage / Contour progressif) et utiliser le menu Reglages / Courbes pour la modifier.
Calques de réglages
Les calques de réglages permettent d'appliquer des corrections de densité ou de dominantes colorées associées à un calque (qui peut ensuite être supprimé, temporairement masqué... etc. Cf.Chapitre les calques) et donc de gérer plus facilement les corrections colorimétriques que vous souhaitez apporter à une image.
Etape 1 :Cliquez sur le menu CALQUE/NOUVEAU/REGLAGE
Etape 2 : Effectuez les corrections souhaitées et valider.
Etape 3 : Vous visualisez dans le volet de gauche le calque de réglage ainsi créé et qui pourra à tout moment être supprimé (cf. Chapitre sur la gestion des calques plus loin).
AMELIORER UNE IMAGE
Recadrer une image
Recadrer une image consiste à rogner celle-ci (=enlever une partie de l'image). Dans la barre d'outils à droite de votre écran, sélectionner l'outil en forme de Flèche blanche (Outil Sélection). Les options de l'outil apparaissent en bas de la palette. Cliquez sur la forme Rectangle. Faîtes ensuite un cliqué-glissé sur la partie de l'image que vous souhaitez conserver. La sélection apparaît sous forme de pointillés clignotants. Si nécessaire, vous pouvez déplacer la sélection en faisant un cliqué-glissé à l'intérieur de celle-ci ou la réajuster en largeur ou en hauteur en vous positionnant sur un de ses bords. Cliquez ensuite dans le menu Image / Recadrer ou utiliser le raccourci MAJ+CTRL+H.
Détail intéressant ; cette fonctionnalité existe aussi avec les autres types de sélection comme l'ovale. Un cliqué-glissé avec l'outil ovale autour d'un portrait, un recadrage par MAJ+CTRL+H et votre portrait s'inscrit en médaillon sur fond blanc (couleur d'arrière-plan définie en haut de la boite à outils).
Redresser une image
Le menu Image / Transformation / Rotation paramétrée vous permet de faire tourner l'image en indiquant l'angle de rotation souhaité.
Mais PhotoFiltre vous propose aussi un outil spécifique bien plus facile pour corriger une photo penchée, via le menu Image / Correction de ligne d'horizon. Un petit curseur grisé à gauche vous permet de faire tourner la grille pour la faire coincider avec votre ligne d'horizon. Lorsque vous validez avec le bouton OK, votre image est automatiquement redressée.
Retoucher une photographie
L'outil Tampon de clonage (outil en forme de Tampon encreur dans la boite à outils à droite de votre écran) vous permet de faire disparaître rapidement poussières, déchirures, poteaux électriques, personnages inopportuns…. Cet outil effectue en fait une copie d'une zone pour la placer sur l'élément à enlever.
Sélectionnez l'outil tampon. Dans les options de l'outil, en bas de la boite à outils, choisissez le rayon (cela correspond à la taille de l'outil), testez les autres options proposées (Pression, fixe, précis, diffusion... etc.). Maintenez la touche CTRL et cliquez sur la zone que vous souhaitez recopier. Déplacez votre souris et positionnez-vous sur ce que vous souhaitez remplacer par la zone mise en mémoire, faites un clic ou un cliqué glissé. La "source" est représentée par une croix, tandis que la zone où vous appliquez est représentée par un rond de taille plus ou moins grande selon le rayon choisi. Lorsque vous vous déplacez, la source vous suit.
Avec un peu d'entraînement et d'expérience, le tampon devient rapidement "l'outil-roi" pour supprimer tous les éléments indésirables sur vos photographies.
L'outil Retouche placé juste sous le Tampon et ressemblant à un pinceau bleuté vous permet de corriger les yeux rouges par un clic ou un cliqué-glissé. Ce même outil vous permet aussi d'éclairer ou d'assombrir des zones (sélectionnez l'option Gamma+/Gamma- correspondante dans la liste déroulante qui affiche Oeil rouge par défaut), de saturer ou désaturer une zone (options Couleurs +/ Couleurs-), de flouter ou d'accentuer la netteté (options Netteté - / Netteté +)
Adoucir ou accentuer une image
Le filtre Accentuation (menu FILTRE / NETTETE / RENFORCEMENT) vous permet d'améliorer la netteté d'une image. On l'utilise – avec modération toujours !!- par exemple après avoir numérisé une image avec un scanner à plat de manière à renforcer la netteté de l'image.
La catégorie FILTRE / ATTENUATION vous permet de flouter légèrement l'image par exemple pour atténuer un portrait un peu trop "piqué".
Le filtre FILTRE / BRUIT / FLOU INTERIEUR permet de "mélanger" les pixels pour atténuer le grain produit par exemple par un scanner ou par l'utilisation d'ISO élevés sur votre appareil photo.
Le filtre FILTRE / BRUIT / ANTIPOUSSIERE permet en particulier pour les vieilles photographies d'enlever rapidement les poussières et les défauts quelconques de l'image.
Nous publierons très prochainement la suite de ce cours en abordant les méthodes de sélection, la réalisation d'un montage photo, l'utilisation des calques, des tracés, l'ajout de texte... etc. Merci de vous inscrire à la lettre de Photophiles (www.photophiles.com) pour être tenu au courant de la mise en ligne.
Tous droits réservés. Ce cours est disponible uniquement dans le cadre d'une utilisation personnelle et ne peut être reproduit sous quelque forme que ce soit sans notre autorisation. Merci de nous contacter sur
Consulter la 2 eme PARTIE
Télécharger le logiciel Photofiltre Studio X : www.photofiltre.com