Cours PHOTOSHOP N°1 : L'interface
Bienvenue sur ce cours complet consacré à Photoshop.
Sachez déjà qu'on s'adresse principalement aux fonctions de Photoshop qui concerne la photographie. Il faut savoir que dans l'utilisation de Photoshop, il y a évidemment les montages photos et la retouche photo c'est ce qui va nous concerner principalement, mais on a aussi la possibilité d'utiliser Photoshop pour créer des designs, des interfaces web et même des dessins.
A noter : cet article est une transcription écrite du cours en vidéo diffusé sur la chaîne YouTube de Photophiles. Donc si vous préférez le format vidéo, n’hésitez pas c’est par ici (une vingtaine d’épisode sont déjà en ligne):
Ce cours est donc orienté photographe : c'est un cours qui s'adresse à tous les débutants ou faux débutants, c’est à dire ceux qui connaissent déjà un petit peu mais bidouillent.
L'objectif est aussi de montrer les « bonnes méthodes», c'est à dire celles qui vont nous faire gagner du temps, les erreurs à ne pas faire, les outils à utiliser en priorité selon les cas.
Ce n'est donc pas un cours exhaustif : il y a beaucoup trop de fonctions dans Photoshop donc on n’en verra donc pas la totalité, mais ça vous permettra d'avoir une sorte de boîte à outils de tout ce qu'il faut savoir pour un photographe qui souhaite faire de la retouche et du montage classique, corriger ces images aussi en termes de colorimétrie, de contrastes d'exposition et ainsi de suite.
Quel que soit le logiciel, la première chose à faire c'est d'explorer un petit peu l’interface pour voir où sont les outils principaux, et les différentes propriétés ou options.
Dans Photoshop, je retrouve une classique barre des menus en haute : fichier, édition, images, calques et ainsi de suite. Le nerf de la guerre dans Photoshop, c'est la boîte à outils qui est ici sur la gauche par défaut, c'est-à-dire si vous n'avez pas changé les dispositions de base.
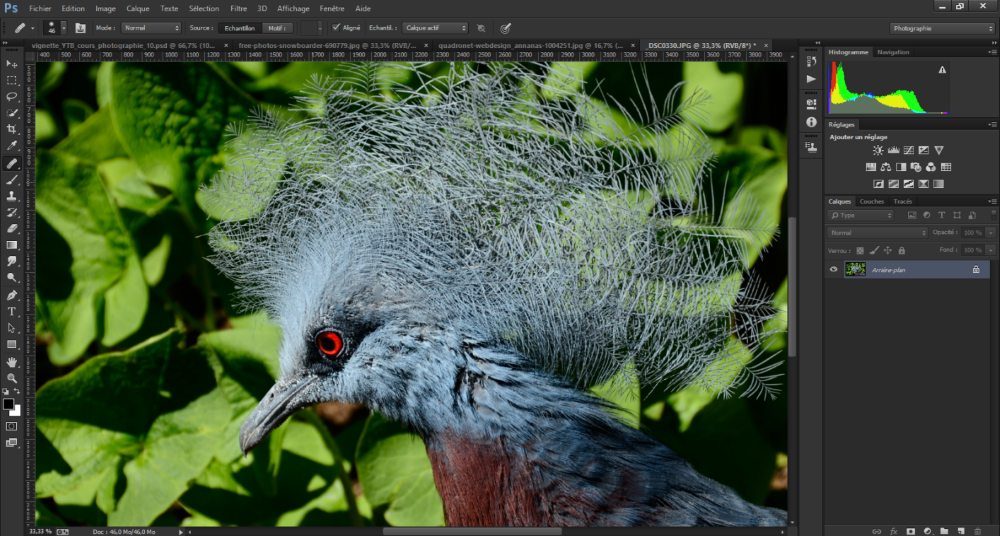
Quand je clique sur un outil, j'ai des options supplémentaires qui s'affichent en dessous de la barre de menu, dans la barre des propriétés. Ces options changent donc à chaque fois que vous sélectionnez un nouvel outil.

D'autre part, notez que certains outils se présentent avec une petite flèche sur le côté. Cette flèche signifie que des outils supplémentaires se cachent sous l'outil. Par exemple si vous cliquez et laissez enfoncée la souris sur l'outil lasso, deux autres outils vous sont proposés : l’outil lasso polygonal et l’outil lasso magnétique.
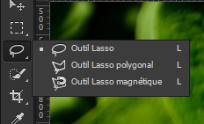
Ensuite on peut afficher des palettes flottantes via le menu Fenêtre. Il y en a toute une série mais celle qui nous servira essentiellement, ce sera la palette des calques. Une fois cette palette affiché, par le menu Fenêtre/Calques (ou en utilisant la touche F7 de votre clavier), je peux la déplacer en la prenant sur sa petite barre de titre et en effectuer un cliqué-glissé pour la positionner à l’endroit souhaité.

Autre palette utile, l’historique qui vous permettra de revenir en arrière sur les actions que vous faîtes sur l'image. Pour les autres palettes on n'a pas réellement besoin de les voir dans un premier temps, on les affichera au fur et à mesure de nos besoins dans la suite de ce cours.
Quand vous ouvrez une image (menu Fichier/Ouvrir), vous pouvez modifier le zoom d’affichage de celle-ci en bas à gauche, en tapant par exemple 100% puis sur la touche Entrée de votre clavier.
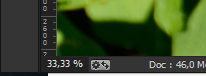
Mais c'est beaucoup plus simple de le faire avec des raccourcis clavier qui pourront être utilisés à tout moment sans « interrompre » votre travai en cours. Il y en a plusieurs, personnellement j'utilise la barre Espace + Alt et je clique pour dézoomer. Pour faire l’opération inverse, je clique en maintenant la barre Espace et CTRL. Pour naviguer dans l'image, je maintiens la barre Espace et fais un cliqué-glissé qui me permet de déplacer la zone de visualisation.
On verra par la suite d'autres raccourcis mais dans un premier temps ce sont ces trois-là qui vous seront le plus utile.
En haut à droite de l’interface, vous avez la possibilité d’afficher des configurations standard comme Les indispensables, Photographie ou peinture.

Si je choisis photographie, il va m’afficher certaines palettes utiles comme Histogramme qui nous sera utile quand on verra la couleur et les calques dont on disait tout à l'heure que c'était utile de les avoir sous les yeux. Si je reviens sur Les indispensables, il remet la configuration standard des palettes. Vous avez des configurations qui vont être plus utiles à d'autres types de travaux par exemple typographie si vous travaillez sur des affiches.
Voilà pour l’essentiel de l’interface de Photoshop. Dans le prochain cours on attaquera les bases de Photoshop et en priorité les méthodes de sélection simples qui peuvent déjà vous permettre de faire vos premiers montages photo.
A bientôt pour la suite de ce cours, pensez à vous abonner à la newsletter de Photophiles pour être informé de la publication de nouveaux cours: http://www.forum-photophiles.com/index.php/inscrivez-vous-pour-participer
Merci aux auteurs des photographies utilisés dans ce cours.
LIRE LE COURS SUIVANT : Cours N°2 sur les outils de sélection simples